Comment utiliser le temps d'écran sur Mac
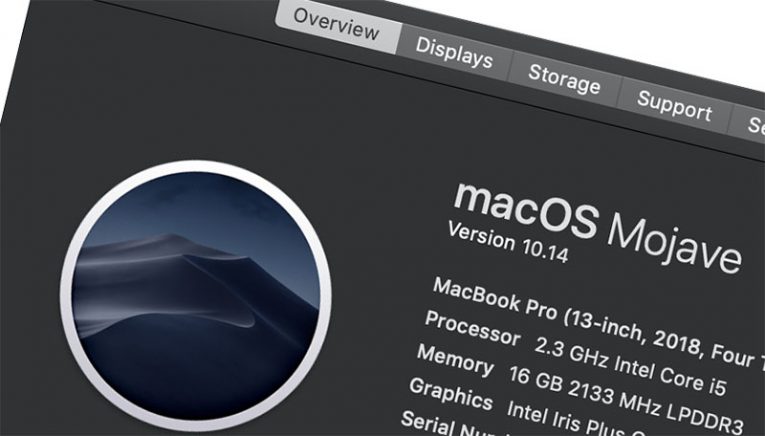
Depuis la sortie de macOS Catalina, les propriétaires d'appareils Apple ont accès à une fonctionnalité à laquelle les utilisateurs de Windows n'ont pas accès par défaut. Screen Time est une fonctionnalité intéressante, qui permet aux utilisateurs de contrôler le temps qu'ils peuvent passer dans certaines applications ou sur leur ordinateur en général. C'est également un moyen idéal pour imposer des contrôles parentaux via la fonctionnalité intégrée d'Apple. Cependant, cela peut être un peu déroutant si vous n'avez jamais interagi avec lui auparavant. Nous sommes là pour vous apprendre à utiliser le temps d'écran sur Mac.
Activer le temps d'écran sur Mac
La première chose que vous devez faire est de vous assurer que Screen Time est activé. Vous pouvez le faire en allant dans Préférences Système -> Temps d'écran . Par défaut, il sera désactivé. Cliquez sur les boutons Options -> Activer… et confirmez la modification. Si jamais vous souhaitez désactiver à nouveau Screen Time, vous pouvez faire de même.
La prochaine chose que vous voudrez peut-être faire est de définir un mot de passe pour Screen Time - de cette façon, les autres utilisateurs ne pourront pas altérer la fonctionnalité. Dans le même menu que vous avez utilisé ci-dessus, cochez la case à côté de Use Screen Time Passcode et entrez le mot de passe.
Limiter le temps d'application via le temps d'écran
Maintenant que Screen Time est activé et protégé, il est temps de l'utiliser. Dirigez-vous vers l' onglet Limites des applications et sélectionnez Activer… Vous pouvez ensuite commencer à utiliser le bouton plus (+) pour ajouter des applications auxquelles vous souhaitez imposer des limites. Une fois que vous avez ajouté une nouvelle application, il vous sera demandé de configurer combien de temps elle peut être utilisée quotidiennement. Ajoutez autant d'applications que vous le souhaitez.
Vous pouvez également utiliser le menu Contenu et confidentialité pour empêcher d'autres utilisateurs d'accéder à certaines fonctionnalités Mac. C'est également pratique lorsque vous souhaitez bloquer le contenu explicite, les achats et les téléchargements. Screen Time est l'une des fonctionnalités que vous souhaitez utiliser si vous souhaitez apprendre à bloquer les sites Web sur Mac .





