Cómo usar Screen Time en Mac
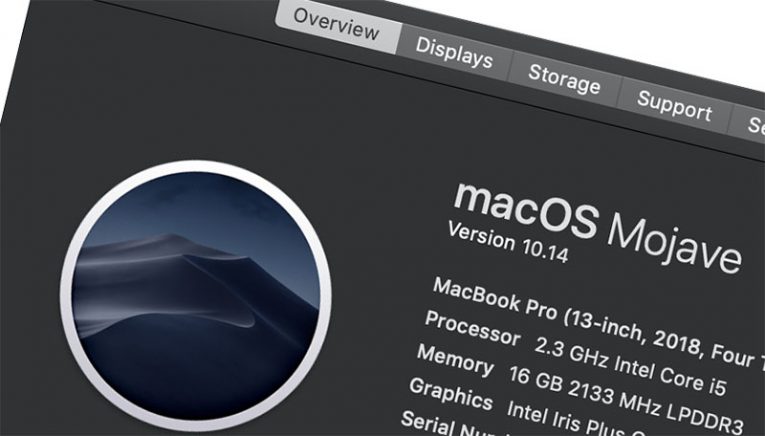
Desde que se lanzó macOS Catalina, los propietarios de dispositivos Apple han tenido acceso a una función a la que los usuarios de Windows no tienen acceso de forma inmediata. Screen Time es una característica interesante que permite a los usuarios controlar cuánto tiempo pasan en determinadas aplicaciones o en su computadora en general. También es una manera perfecta de imponer controles parentales a través de la función incorporada de Apple. Sin embargo, puede resultar un poco confuso si no ha interactuado con él antes. Estamos aquí para enseñarle cómo usar el tiempo de pantalla en Mac.
Habilitar Screen Time en Mac
Lo primero que debe hacer es asegurarse de que Screen Time esté habilitado. Puede hacer esto yendo a Preferencias del sistema -> Tiempo de pantalla . Por defecto, estará desactivado. Haga clic en los botones Opciones -> Activar… y confirme el cambio. Si alguna vez desea desactivar Screen Time nuevamente, puede hacer lo mismo.
Lo siguiente que puede hacer es establecer una contraseña para Screen Time; de esta manera, otros usuarios no podrán manipular la función. En el mismo menú que usó anteriormente, marque la casilla junto a Usar código de acceso de tiempo de pantalla e ingrese la contraseña.
Limitar el tiempo de la aplicación a través del tiempo frente a la pantalla
Ahora que Screen Time está encendido y protegido, es hora de usarlo. Dirígete a la pestaña Límites de aplicaciones y selecciona Activar ... Luego, puedes comenzar a usar el botón más (+) para agregar aplicaciones a las que quieras imponer límites. Una vez que agregue una nueva aplicación, se le pedirá que configure cuánto tiempo se puede usar a diario. Agregue tantas aplicaciones como desee limitar.
También puede utilizar el menú Contenido y privacidad para evitar que otros usuarios accedan a determinadas funciones de Mac. También es útil cuando desea bloquear contenido explícito, compras y descargas. Screen Time es una de las funciones que desea utilizar si desea aprender a bloquear sitios web en Mac .





