如何在 Mac 上使用屏幕时间
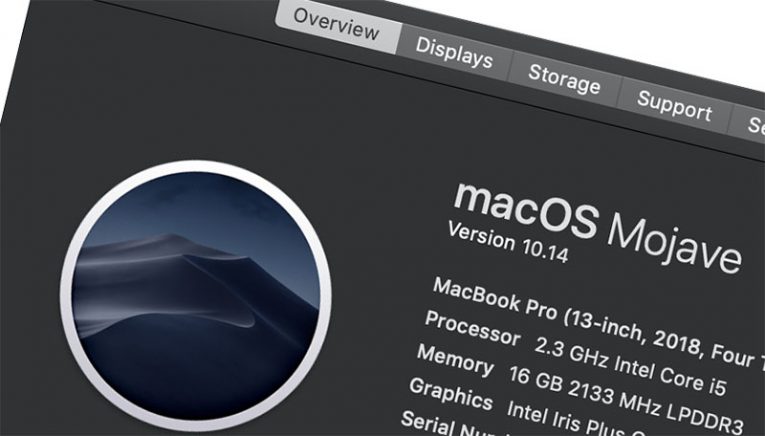
自从 macOS Catalina 发布以来,Apple 设备的所有者可以使用 Windows 用户无法立即使用的功能。屏幕时间是一项巧妙的功能,它使用户能够控制他们在某些应用程序或整个计算机上花费的时间。这也是通过 Apple 的内置功能强加家长控制的完美方式。但是,如果您以前没有与它进行过交互,则可能会有点混乱。我们在这里教您如何在 Mac 上使用屏幕时间。
在 Mac 上启用屏幕时间
您需要做的第一件事是确保启用了屏幕时间。您可以通过转到System Preferences -> Screen Time来执行此操作。默认情况下,它将被关闭。单击选项 -> 打开...按钮并确认更改。如果您想再次关闭屏幕使用时间,您也可以这样做。
您可能要做的下一件事是为屏幕时间设置密码——这样,其他用户将无法篡改该功能。从上面使用的同一菜单中,选中使用屏幕时间密码旁边的框并输入密码。
通过屏幕时间限制应用时间
现在屏幕时间已打开并受到保护,是时候使用了。前往App Limits选项卡并选择Turn On...然后您可以开始使用加号 (+)按钮添加要对其施加限制的应用程序。添加新应用后,系统会要求您配置每天可以使用的时间。添加任意数量的应用程序。
您还可以使用“内容和隐私”菜单来阻止其他用户访问某些 Mac 功能。当您想阻止露骨的内容、购买和下载时,它也很简洁。如果您想学习如何在 Mac 上阻止网站,屏幕使用时间是您想要使用的功能之一。





