Comment désactiver complètement les macros dans MS Word
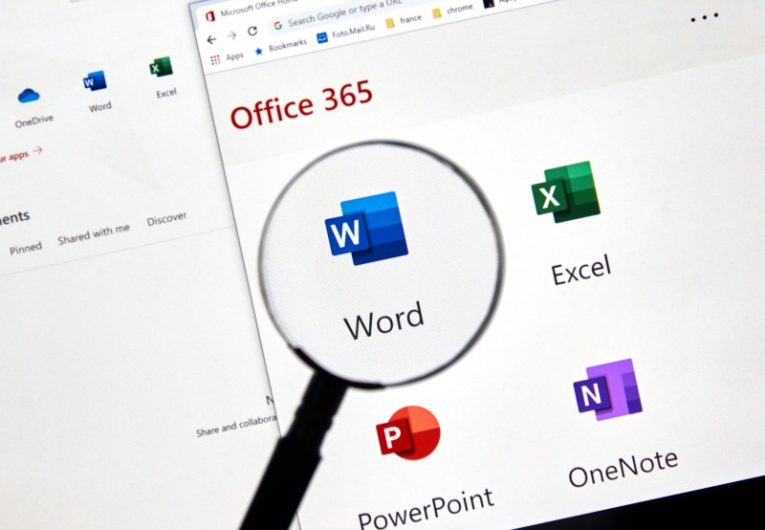
Les macros intégrées dans les fichiers Microsoft Office sont un endroit très courant où les mauvais acteurs aiment cacher le code malveillant. Autoriser l'exécution de macros lors de l'ouverture d'un fichier malveillant peut endommager gravement votre système et entraîner le téléchargement et le déploiement d'un large éventail de charges utiles de logiciels malveillants sur votre PC.
Cet article vous montrera comment désactiver complètement les macros dans MS Word.
Les fichiers MS Word sont sans doute le véhicule de macro malveillant MS Office le plus couramment utilisé par les mauvais acteurs. Ils peuvent être particulièrement dangereux si vous partagez votre ordinateur avec d'autres membres de la famille qui ne sont pas aussi férus de technologie que vous. Lors de l'utilisation des paramètres par défaut de MS Word, le logiciel affiche une invite et demande à l'utilisateur d'autoriser manuellement l'exécution de la macro, s'il fait confiance à la source du fichier.
Cependant, si votre ordinateur est également utilisé par des personnes qui pourraient ne pas comprendre pleinement le danger potentiel de cette invite et l'ignorer, tout en ouvrant une pièce jointe malveillante à un e-mail, cela peut également vous causer beaucoup de problèmes.
Cet article vous donnera quelques étapes simples que vous pouvez suivre pour désactiver complètement les invites et les macros dans MS Word, évitant ainsi tout dommage éventuel provenant de fichiers MS Word contenant des logiciels malveillants.
Pour désactiver complètement l'exécution des macros et les invites à autoriser les macros dans MS Word, procédez comme suit:
- Lancez MS Word
- Cliquez sur l'élément de menu "Options", situé dans le coin inférieur gauche de la fenêtre. Si votre instance de Word contient déjà un fichier chargé, vous pouvez accéder au bouton «Options» en cliquant sur «Fichier» dans le ruban, puis sur «Options» en bas à gauche.
- Une fois que la nouvelle fenêtre apparaît, cliquez sur "Centre de confiance" dans le panneau de gauche.
- Cliquez sur le bouton "Paramètres du centre de confiance".
- Dans la nouvelle fenêtre qui apparaît, cliquez sur "Paramètres des macros" dans le panneau de gauche.
- Dans le panneau de droite, cliquez sur «Désactiver toutes les macros sans notification».
- Cliquez sur "Ok", puis "Ok" à nouveau dans la fenêtre en dessous.
C'est tout ce que vous devez faire pour sécuriser complètement votre ordinateur contre les fichiers malveillants basés sur des macros MS Word. Même si quelqu'un tente d'ouvrir un fichier Word contenant une macro malveillante, l'exécution de la macro sera automatiquement refusée, sans possibilité pour l'utilisateur de l'autoriser accidentellement ou involontairement.





