Supprimer SearchPartyUserAgent De Votre Mac [Guide 2024]
Avant de plonger
L’exploration d’Internet nécessite une protection robuste. SpyHunter est conçu pour améliorer la sécurité de votre ordinateur.
Faites un pas vers des expériences en ligne plus sûres dès aujourd’hui. Téléchargez SpyHunter pour Mac ici ! Protégez votre appareil des dangers numériques et profitez d'une tranquillité d'esprit grâce à une expérience de navigation sécurisée.

Si vous êtes un utilisateur Mac, vous avez peut-être vu le message effrayant : SearchPartyUserAgent will damage your computer. Cela signifie que des logiciels publicitaires sont installés sur votre Mac, ce qui ralentit votre ordinateur et compromet votre vie privée.
Dans cet article, nous aborderons SearchPartyUserAgent, ce qu’il fait à votre Mac et comment le supprimer définitivement afin que votre appareil soit sûr et fonctionne correctement. Nous vous donnerons également des conseils pratiques pour restaurer votre vie numérique.
Qu’est-ce que SearchPartyUserAgent ?
Le message SearchPartyUserAgent will damage your computer est le signe d’un logiciel qui se comporte comme un logiciel publicitaire et des programmes potentiellement indésirables (PUP). Il ne s’agit pas d’un virus au sens classique du terme, mais il constitue néanmoins une menace pour les performances et la confidentialité de votre ordinateur.
SearchPartyUserAgent cible uniquement macOS et s’infiltre sans votre consentement. Une fois installé, il dégradera votre expérience informatique en vous montrant des publicités indésirables et en exposant potentiellement votre système à davantage de logiciels malveillants.
Comment SearchPartyUserAgent affecte votre Mac ?
Une fois sur votre Mac, SearchPartyUserAgent commence à faire des choses non autorisées qui auront un impact sur les performances de votre appareil et la confidentialité en ligne. Cela ralentira votre navigation, vous redirigera vers des sites nuisibles et augmentera le risque d’infections par des logiciels malveillants.
- Surcharge publicitaire : Elle inonde votre navigateur de publicités contextuelles, de bannières et de redirections, ralentissant votre navigation et vous dirigeant potentiellement vers des sites malveillants.
- Détournement de navigateur : Il modifiera les paramètres de votre navigateur sans autorisation, en basculant votre page d’accueil, votre moteur de recherche et votre nouvel onglet vers ceux contrôlés par le logiciel publicitaire.
- Collecte de données : Il surveillera vos activités en ligne, collectant votre historique de navigation, vos requêtes de recherche et vos informations personnelles. Ceux-ci peuvent être utilisés pour afficher des publicités ciblées ou vendus à des tiers.
- Utilisation élevée du processeur : SearchPartyUserAgent consomme des ressources système importantes, entraînant une utilisation élevée du processeur. Cette activité continue en arrière-plan ralentit votre Mac et peut entraîner une surchauffe et une réduction des performances globales du système.
Ces activités envahissent votre vie privée et ralentissent votre Mac en consommant des ressources système. Les processus en arrière-plan nécessaires au chargement des publicités et à votre suivi entraîneront des ralentissements notables, rendant même les tâches simples ennuyeuses.
Comment votre Mac a-t-il obtenu SearchPartyUserAgent ?
Savoir comment SearchPartyUserAgent et d’autres programmes indésirables pénètrent dans votre Mac vous aidera à garder une longueur d’avance et à protéger votre ordinateur contre les menaces.
- Regroupement de logiciels : Les PUA sont souvent inclus avec d’autres téléchargements de logiciels. Lorsque vous téléchargez une application gratuite sur Internet, elle peut inclure des logiciels supplémentaires, notamment des logiciels indésirables comme SearchPartyUserAgent.
- Annonces trompeuses : Cliquer sur des publicités trompeuses en ligne peut également télécharger des logiciels indésirables. Ces publicités ressemblent souvent à des alertes ou des avertissements légitimes vous invitant à installer un logiciel pour « résoudre » des problèmes inexistants sur votre Mac.
- Pièces jointes aux e-mails : Les e-mails non sollicités contenant des pièces jointes ou des liens peuvent constituer une passerelle pour les PUA. L’ouverture de ces pièces jointes ou le fait de cliquer sur des liens peuvent installer des logiciels indésirables sur votre système.
- Sites Web compromis : La visite de sites Web compromis ou malveillants peut automatiquement télécharger des logiciels indésirables. Ces sites exploitent les vulnérabilités de votre navigateur Web pour installer des PUA sans votre consentement.
Comprendre comment SearchPartyUserAgent et des programmes indésirables similaires infiltrent votre Mac peut vous aider à rester vigilant et à protéger votre ordinateur contre les menaces.
SearchPartyUserAgent est-il une menace pour votre Mac ?
Les logiciels publicitaires comme SearchPartyUserAgent vous montrent une tonne de publicités indésirables. Ces publicités ne sont pas seulement ennuyeuses ; ils peuvent entraîner davantage de problèmes.
Certains peuvent vous rediriger vers des sites nuisibles, augmentant ainsi le risque de télécharger davantage de logiciels malveillants. Les modifications apportées par ce logiciel publicitaire à vos navigateurs Web ralentiront votre ordinateur et affecteront votre navigation sur Internet.
Comment supprimer SearchPartyUserAgent sur Mac ?
SearchPartyUserAgent sur votre Mac peut perturber considérablement vos opérations informatiques habituelles. Suivez ce guide étape par étape pour vous en débarrasser :
Étape 1 : Ouvrir les utilitaires
Ouvrez le dossier Utilitaires, où vous pouvez trouver des outils pour gérer les processus et les paramètres du système.
- Appuyez simultanément sur
⌘+⇧+U. Vous pouvez également cliquer surGodans le menuFinder. - Sélectionnez
Utilitiesdans le menu déroulant.
Étape 2 : Utiliser le moniteur d’activité
Ensuite, utilisez le Activity Monitor pour identifier et arrêter tous les processus liés à SearchPartyUserAgent qui pourraient s’exécuter en arrière-plan.
- Ouvrez le
Activity Monitorà partir du dossierUtilities. - Recherchez tous les processus associés à SearchPartyUserAgent.
- Sélectionnez le processus suspect.
- Cliquez sur l’option
Force Quitpour arrêter le processus immédiatement.
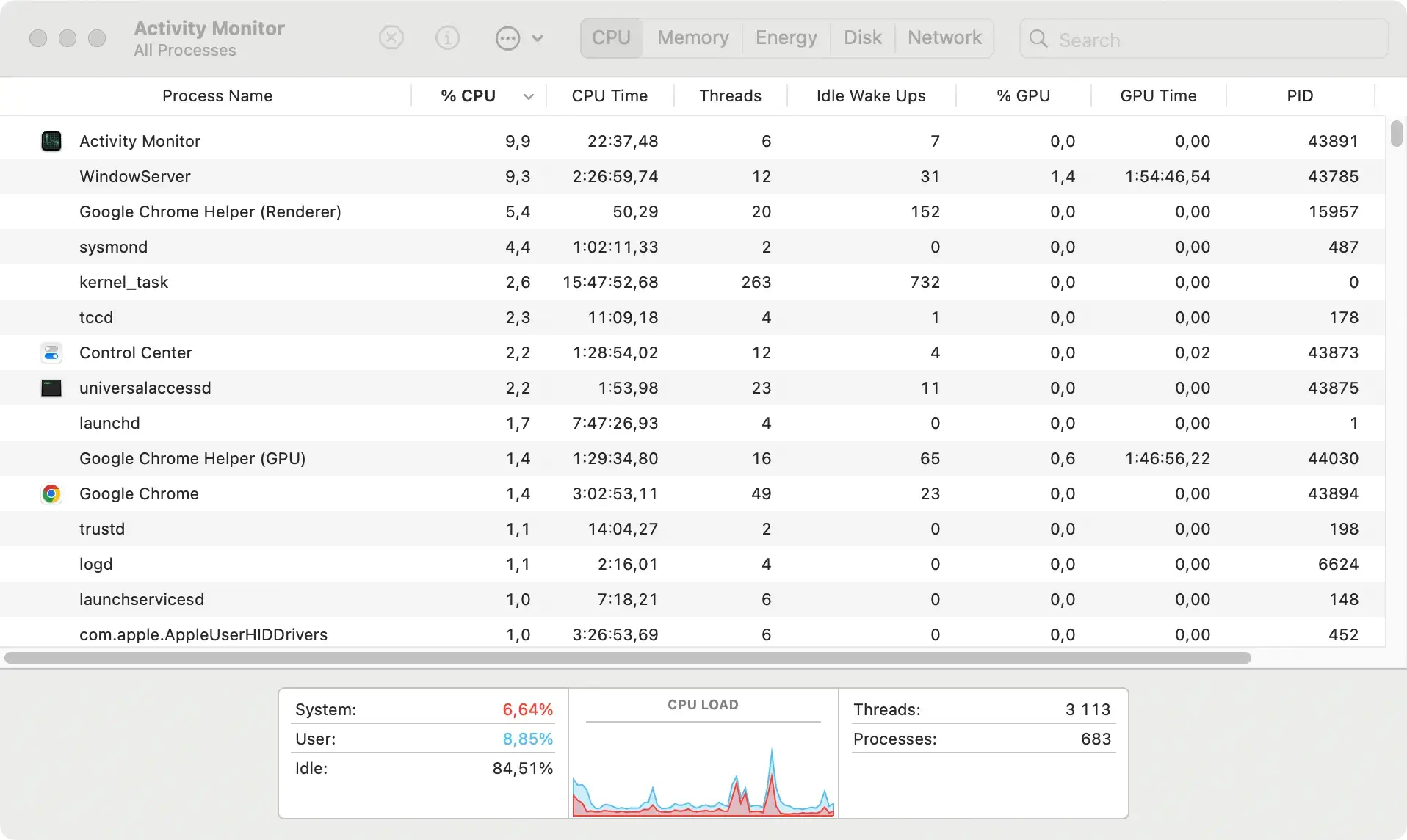
Étape 3 : Accédez au dossier Applications
Maintenant, localisez et supprimez l’application SearchPartyUserAgent du dossier Applications pour l’empêcher de s’exécuter au démarrage.
- Appuyez sur
⇧+⌘+Apour ouvrir le dossierApplications. - Recherchez toute application ressemblant à SearchPartyUserAgent.
- Faites un clic droit sur l’application identifiée.
- Choisissez
Move to Trash.
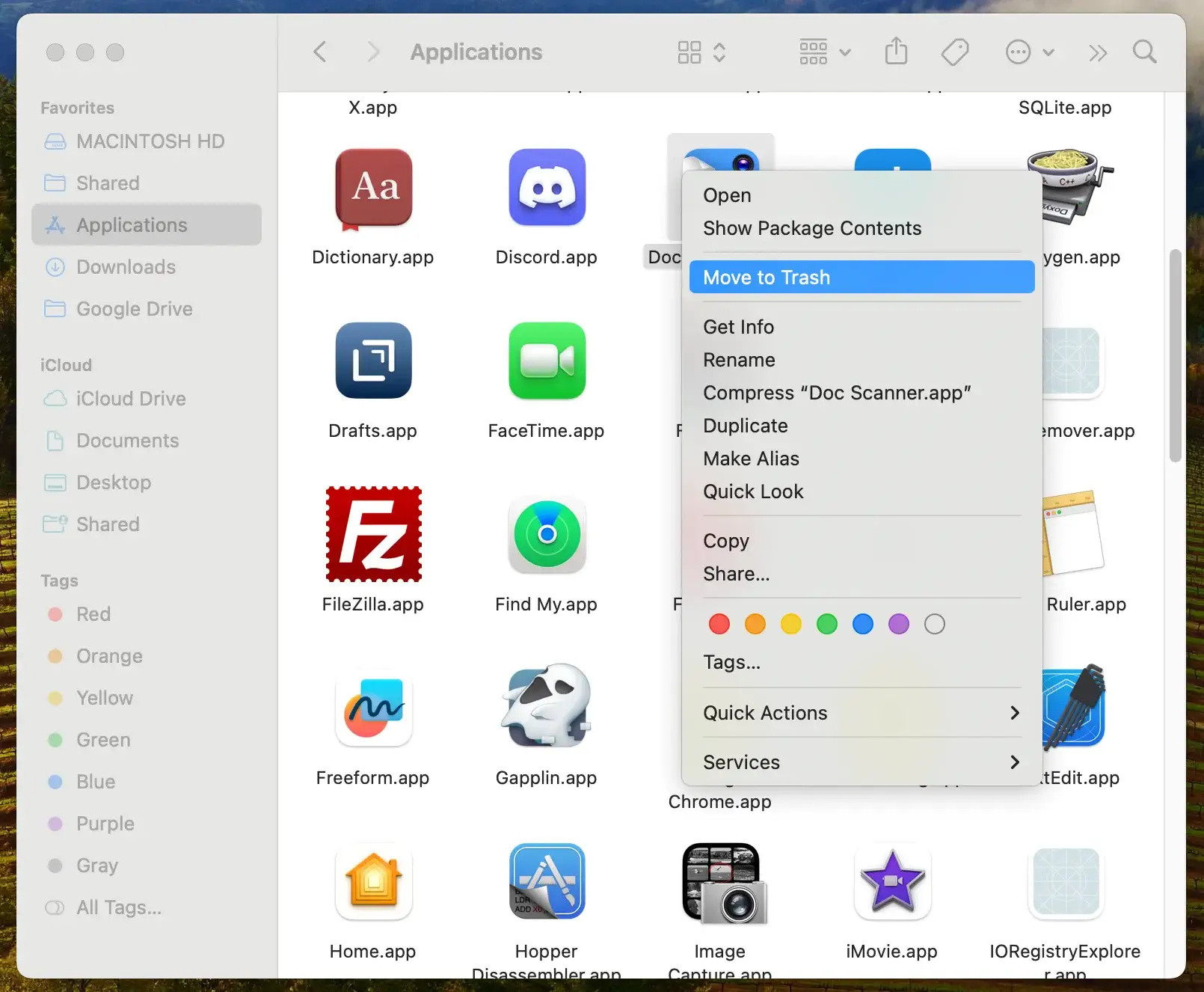
Étape 4 : Supprimez les éléments de connexion suspects
Vérifiez les Login Items dans System Settings pour vous assurer que SearchPartyUserAgent n’est pas configuré pour démarrer automatiquement lorsque vous vous connectez.
- Ouvrez
System Settings > General. - Cliquez sur
Login Items. - Identifiez tous les éléments liés à SearchPartyUserAgent.
- Sélectionnez les éléments suspects.
- Cliquez sur le bouton moins (“-“) pour les supprimer.
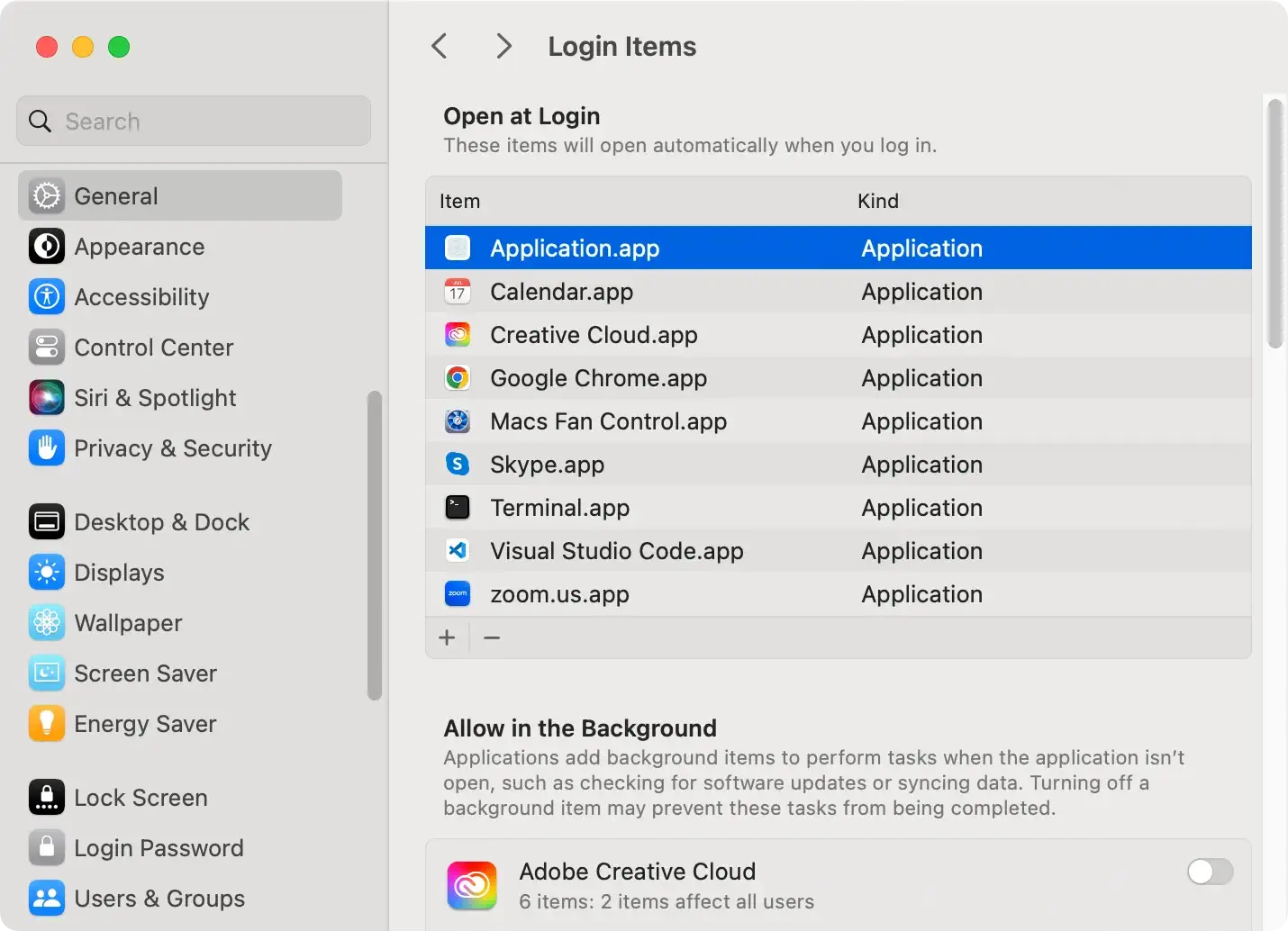
Étape 5 : Nettoyer les fichiers restants
Il est essentiel de rechercher et de supprimer tous les fichiers restants associés à SearchPartyUserAgent pour garantir une suppression complète.
- Ouvrez
Finder. - Utilisez la barre de recherche pour rechercher les fichiers restants en tapant le nom de l’application.
- Définissez les paramètres de recherche pour inclure
System Files. - Déplacez les fichiers identifiés vers la corbeille.
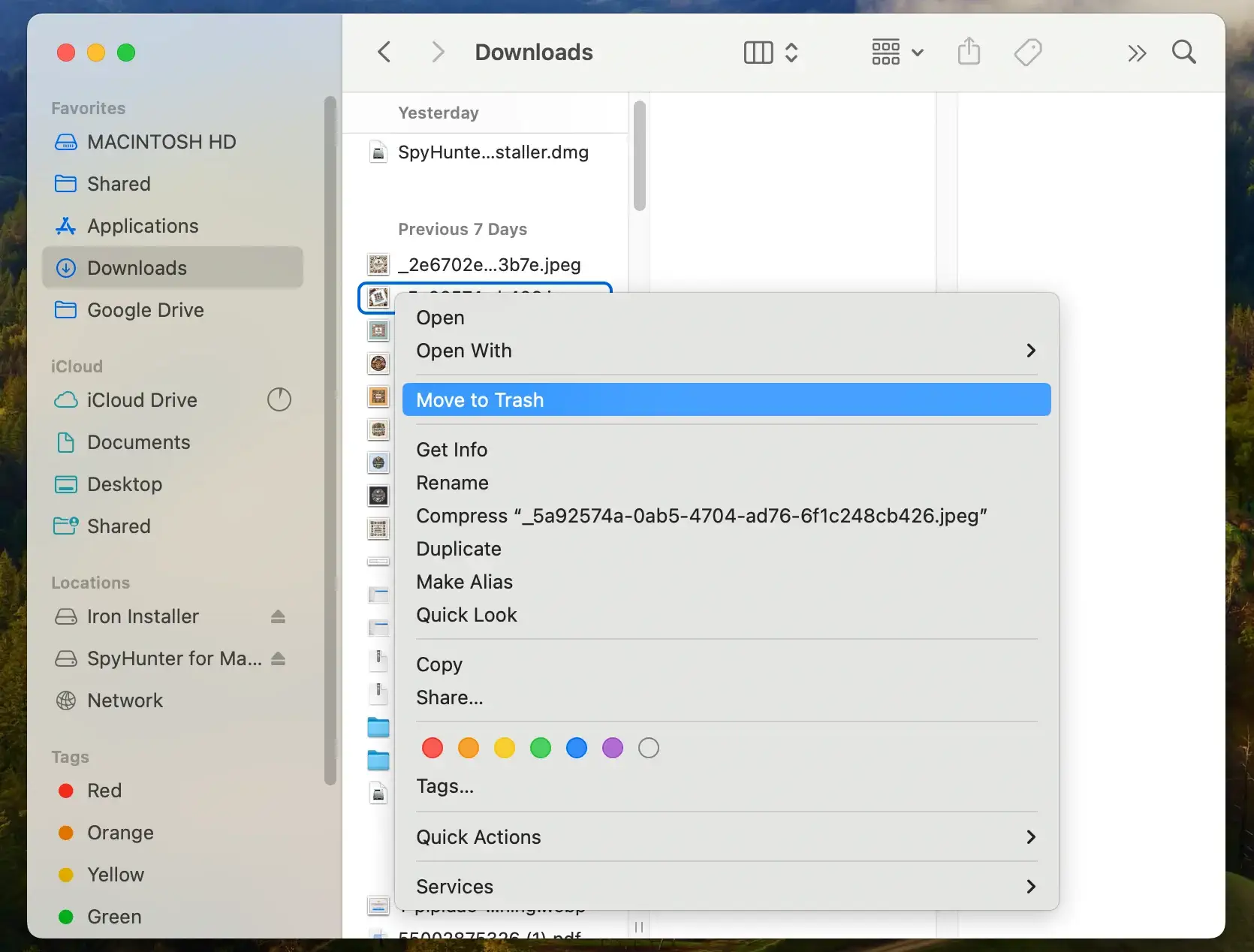
Étape 6 : Vérifiez les dossiers de la bibliothèque
Pour vous assurer qu’il ne reste aucun reste de SearchPartyUserAgent, vérifiez les dossiers Library spécifiques pour tous les fichiers associés.
- Sélectionnez
Godans le menuFinder. - Cliquez sur
Go to Folder. Accédez à chacun des répertoires suivants :-
/Library/LaunchAgents/ -
/Library/LaunchDaemons/ -
/Library/StartupItems/ -
/Library/Application Support/
-
- Recherchez les fichiers liés au logiciel publicitaire.
- Assurez-vous de ne pas supprimer les fichiers système essentiels.
- Supprimez tous les fichiers publicitaires identifiés.
Étape 7 : Exécutez une analyse anti-malware avec SpyHunter
Enfin, pour confirmer que toutes les traces de SearchPartyUserAgent sont supprimées, effectuez une analyse complète du système avec SpyHunter.
SpyHunter pour Mac est conçu pour résoudre les problèmes et menaces spécifiques auxquels les utilisateurs de Mac sont confrontés. C’est plus qu’un simple outil de suppression de logiciels malveillants.
- Téléchargez SpyHunter gratuitement et installez-le.
- Ouvrez SpyHunter et exécutez une analyse complète.
- Laissez SpyHunter détecter SearchPartyUserAgent ou tout autre logiciel malveillant.
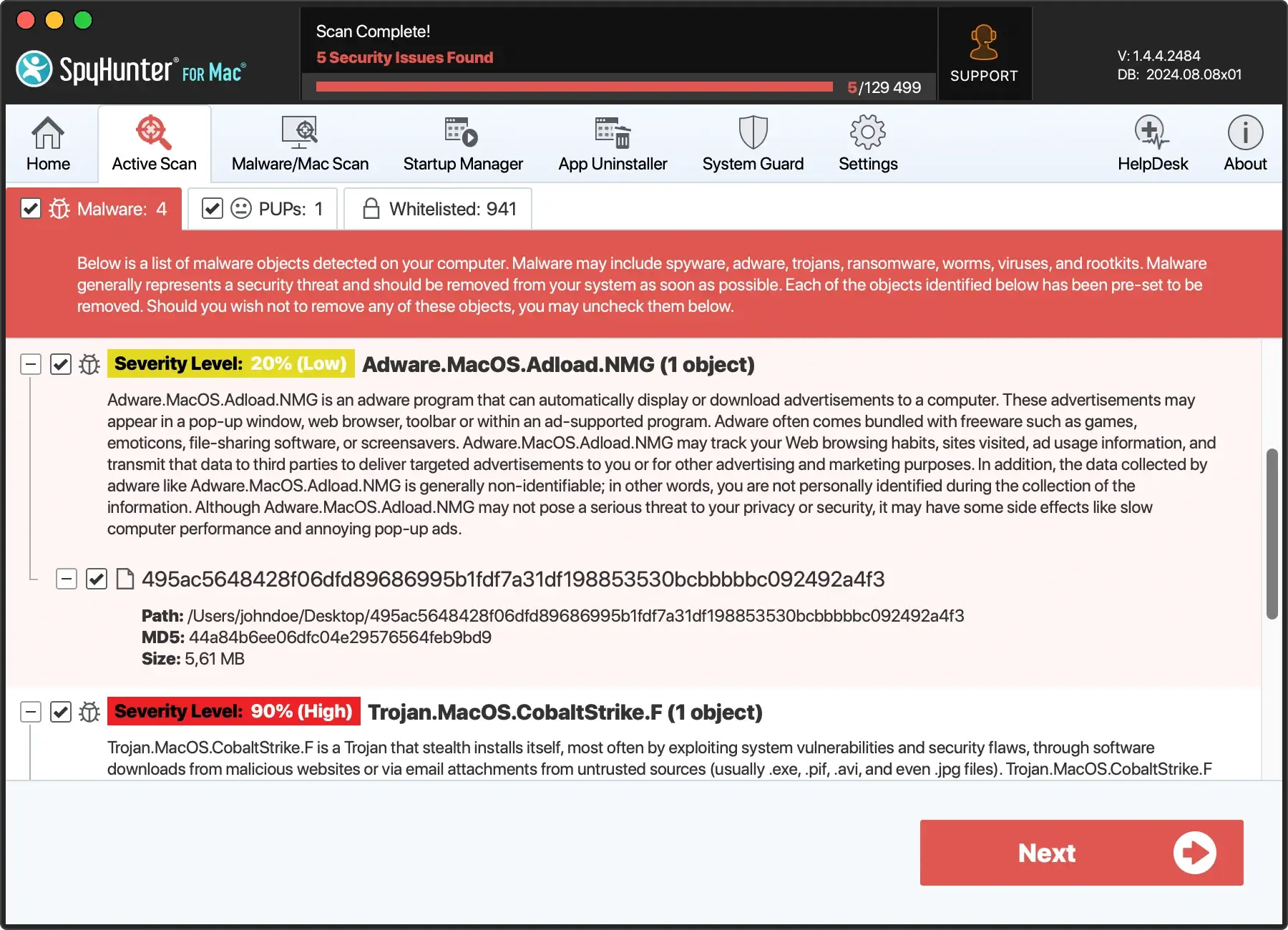
- Suivez les instructions de SpyHunter pour terminer la suppression.
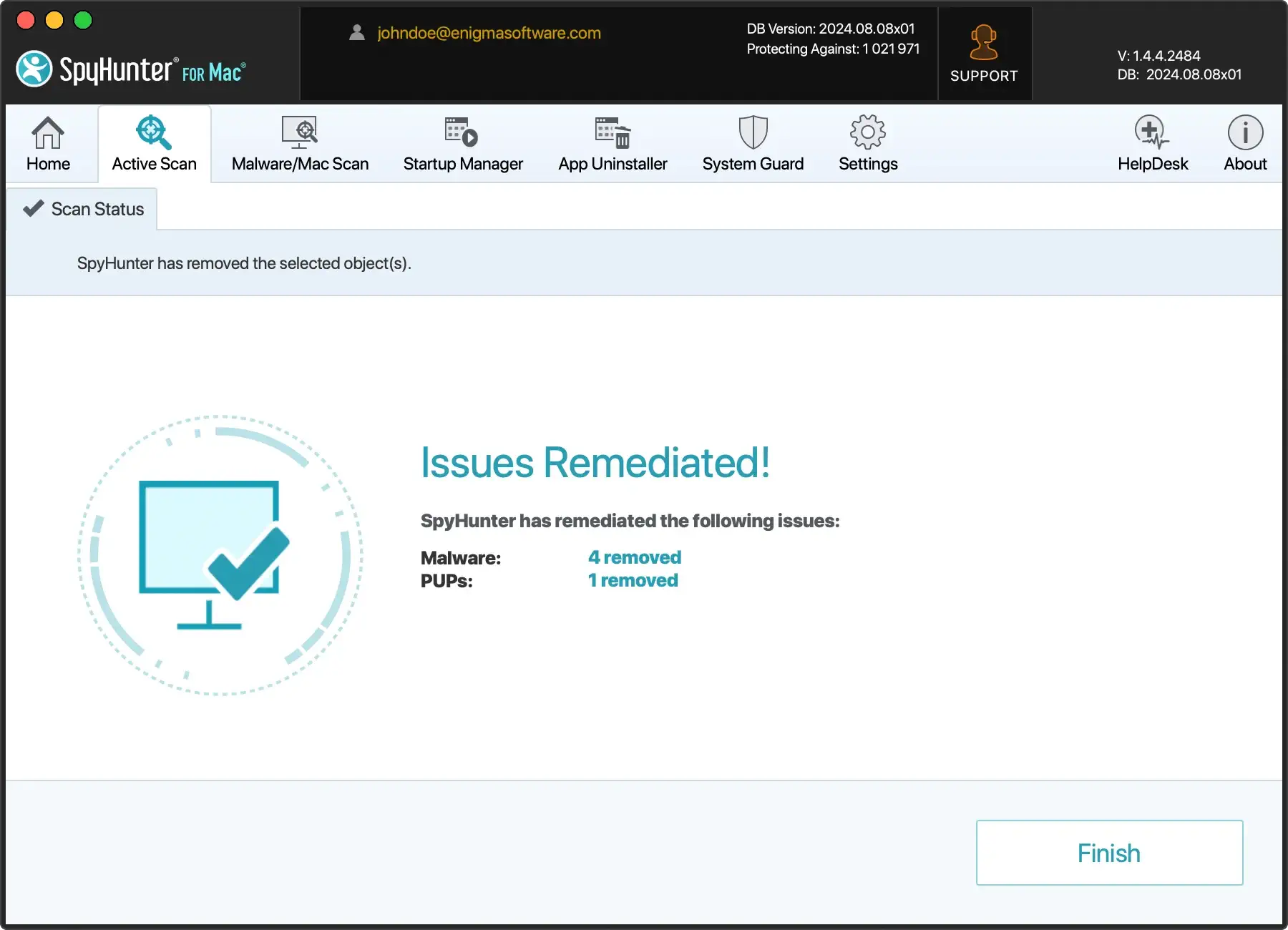
Choisir SpyHunter pour la sécurité de votre Mac garantit un nettoyage complet du système et une protection continue, vous permettant de protéger efficacement votre vie numérique.
Réinitialiser le navigateur après la suppression de SearchPartyUserAgent
Après la suppression de SearchPartyUserAgent, la réinitialisation de votre navigateur aidera à supprimer tous les risques restants et à prévenir de futures intrusions. Voici comment réinitialiser les navigateurs courants :
Safari
- Ouvrez Safari.
- Accédez au menu Safari et sélectionnez
Preferences. - Accédez à
Extensionset supprimez toutes les extensions suspectes. - Dans la section
Privacy, cliquez surManage Website Dataet sélectionnezRemove All. - Réinitialisez votre page d’accueil dans l’onglet
General.
Google Chrome
- Ouvrez Google Chrome.
- Cliquez sur les trois points en haut à droite pour accéder au menu et accédez à
Settings. - Faites défiler jusqu’à
Advanced, accédez àReset and clean upet sélectionnezRestore settings to their original defaults. - Cliquez sur
Reset settingspour confirmer.
Mozilla Firefox
- Ouvrez Mozilla Firefox.
- Cliquez sur le bouton de menu, sélectionnez
Help, puisTroubleshooting Information. - Cliquez sur
Refresh Firefoxet confirmez.
Derniers mots
Traiter des logiciels publicitaires comme SearchPartyUserAgent peut être pénible, mais suivre ce guide de suppression manuelle et exécuter une analyse complète avec SpyHunter le supprimera de votre Mac.
N’oubliez pas que la sécurité Mac est un processus continu. Mettez à jour votre logiciel, soyez prudent lorsque vous téléchargez des applications et envisagez d’utiliser des outils anti-malware pour vous protéger contre les menaces futures. Soyez vigilant et proactif, et votre Mac sera sûr et fluide.