SearchPartyUserAgent Vom Mac Entfernen [Handbuch 2024]
Bevor Sie eintauchen
Wer im Internet unterwegs ist, braucht einen zuverlässigen Schutz. SpyHunter wurde entwickelt, um die Sicherheit Ihres Computers zu erhöhen.
Machen Sie noch heute einen Schritt in Richtung sichererer Online-Erlebnisse. Laden Sie SpyHunter für Mac hier herunter! Schützen Sie Ihr Gerät vor digitalen Gefahren und genießen Sie die Gewissheit eines sicheren Surferlebnisses.

Wenn Sie ein Mac-Benutzer sind, haben Sie möglicherweise die beängstigende Meldung gesehen: SearchPartyUserAgent will damage your computer. Dies bedeutet, dass auf Ihrem Mac Adware installiert ist, die Ihren Computer verlangsamt und Ihre Privatsphäre gefährdet.
In diesem Artikel behandeln wir SearchPartyUserAgent, was es mit Ihrem Mac macht und wie Sie es endgültig entfernen, damit Ihr Gerät sicher ist und reibungslos läuft. Wir geben Ihnen auch praktische Ratschläge zur Wiederherstellung Ihres digitalen Lebens.
Was ist SearchPartyUserAgent?
Die Meldung SearchPartyUserAgent will damage your computer ist ein Zeichen für Software, die sich wie Adware und potenziell unerwünschte Programme (PUPs) verhält. Es handelt sich zwar nicht um einen Virus im klassischen Sinne, aber dennoch stellt es eine Bedrohung für die Leistung und Privatsphäre Ihres Computers dar.
SearchPartyUserAgent zielt nur auf macOS ab und schleicht sich ohne Ihr Einverständnis ein. Nach der Installation verschlechtert es Ihr Computererlebnis, indem es Ihnen unerwünschte Werbung anzeigt und Ihr System möglicherweise weiterer Malware aussetzt.
Wie wirkt sich SearchPartyUserAgent auf Ihren Mac aus?
Auf Ihrem Mac beginnt SearchPartyUserAgent, nicht autorisierte Aktionen auszuführen, die die Leistung und Online-Privatsphäre Ihres Geräts beeinträchtigen. Dadurch wird Ihr Surfen verlangsamt, Sie werden auf schädliche Websites umgeleitet und das Risiko weiterer Malware-Infektionen steigt.
- Werbeüberflutung: Ihr Browser wird mit Popup-Werbung, Bannern und Weiterleitungen überflutet, was Ihr Surferlebnis verlangsamt und Sie möglicherweise auf bösartige Websites führt.
- Browser-Hijacking: Es ändert Ihre Browsereinstellungen ohne Erlaubnis und stellt Ihre Startseite, Suchmaschine und neue Registerkarte auf die von der Adware kontrollierten um.
- Datenerhebung: Es überwacht Ihre Online-Aktivitäten und sammelt Ihren Browserverlauf, Suchanfragen und persönliche Daten. Diese können verwendet werden, um gezielte Werbung anzuzeigen oder an Dritte verkauft zu werden.
- Hohe CPU-Auslastung: SearchPartyUserAgent verbraucht erhebliche Systemressourcen, was zu einer hohen CPU-Auslastung führt. Diese kontinuierliche Hintergrundaktivität verlangsamt Ihren Mac und kann zu Überhitzung und verringerter Gesamtsystemleistung führen.
Diese Aktivitäten verletzen Ihre Privatsphäre und verlangsamen Ihren Mac, da sie Systemressourcen verbrauchen. Hintergrundprozesse, die zum Laden von Werbung und zur Überwachung Ihres Computers erforderlich sind, führen zu spürbaren Verlangsamungen und machen selbst einfache Aufgaben lästig.
Wie hat Ihr Mac SearchPartyUserAgent bekommen?
Wenn Sie wissen, wie SearchPartyUserAgent und andere unerwünschte Programme auf Ihren Mac gelangen, sind Sie immer einen Schritt voraus und können Ihren Computer vor Bedrohungen schützen.
- Software-Bündelung: Oft sind PUAs in anderen Software-Downloads enthalten. Wenn Sie eine kostenlose Anwendung aus dem Internet herunterladen, kann diese zusätzliche Software enthalten, darunter auch unerwünschte wie SearchPartyUserAgent.
- Irreführende Werbung: Wenn Sie im Internet auf irreführende Werbung klicken, kann auch unerwünschte Software heruntergeladen werden. Diese Werbung sieht oft wie legitime Warnmeldungen oder Warnungen aus, die Sie auffordern, Software zu installieren, um nicht vorhandene Probleme auf Ihrem Mac zu „beheben“.
- E-Mail-Anhänge: Unerwünschte E-Mails mit Anhängen oder Links können ein Einfallstor für PUAs sein. Das Öffnen dieser Anhänge oder das Anklicken von Links kann unerwünschte Software auf Ihrem System installieren.
- Kompromittierte Websites: Beim Besuch kompromittierter oder bösartiger Websites kann automatisch unerwünschte Software heruntergeladen werden. Diese Websites nutzen Schwachstellen in Ihrem Webbrowser aus, um PUAs ohne Ihre Zustimmung zu installieren.
Wenn Sie verstehen, wie SearchPartyUserAgent und ähnliche unerwünschte Programme Ihren Mac infiltrieren, können Sie wachsam bleiben und Ihren Computer vor Bedrohungen schützen.
Ist SearchPartyUserAgent eine Bedrohung für Ihren Mac?
Adware wie SearchPartyUserAgent zeigt Ihnen eine Menge unerwünschter Werbung. Diese Werbung ist nicht nur lästig, sie kann auch zu weiteren Problemen führen.
Einige leiten Sie möglicherweise auf schädliche Websites um, wodurch das Risiko steigt, dass Sie weitere Malware herunterladen. Von dieser Adware vorgenommene Änderungen an Ihren Webbrowsern verlangsamen Ihren Computer und beeinträchtigen Ihr Surfen im Internet.
Wie entferne ich SearchPartyUserAgent auf dem Mac?
SearchPartyUserAgent auf Ihrem Mac kann Ihren normalen Computerbetrieb erheblich stören. Folgen Sie dieser Schritt-für-Schritt-Anleitung, um es loszuwerden:
Schritt 1: Öffnen Sie Dienstprogramme
Öffnen Sie den Ordner „Dienstprogramme“, in dem Sie Tools zum Verwalten von Systemprozessen und -einstellungen finden.
- Drücken Sie gleichzeitig
⌘+⇧+U. Alternativ können Sie imFinderMenü aufGoklicken. - Wählen Sie
Utilitiesaus dem Dropdown-Menü.
Schritt 2: Aktivitätsanzeige verwenden
Verwenden Sie als Nächstes den Activity Monitor, um alle mit SearchPartyUserAgent verbundenen Prozesse zu identifizieren und zu stoppen, die möglicherweise im Hintergrund ausgeführt werden.
- Öffnen Sie den
Activity Monitorim OrdnerUtilities. - Suchen Sie nach allen Prozessen, die mit SearchPartyUserAgent verknüpft sind.
- Wählen Sie den verdächtigen Prozess aus.
- Klicken Sie auf die Option
Force Quit, um den Vorgang sofort zu stoppen.
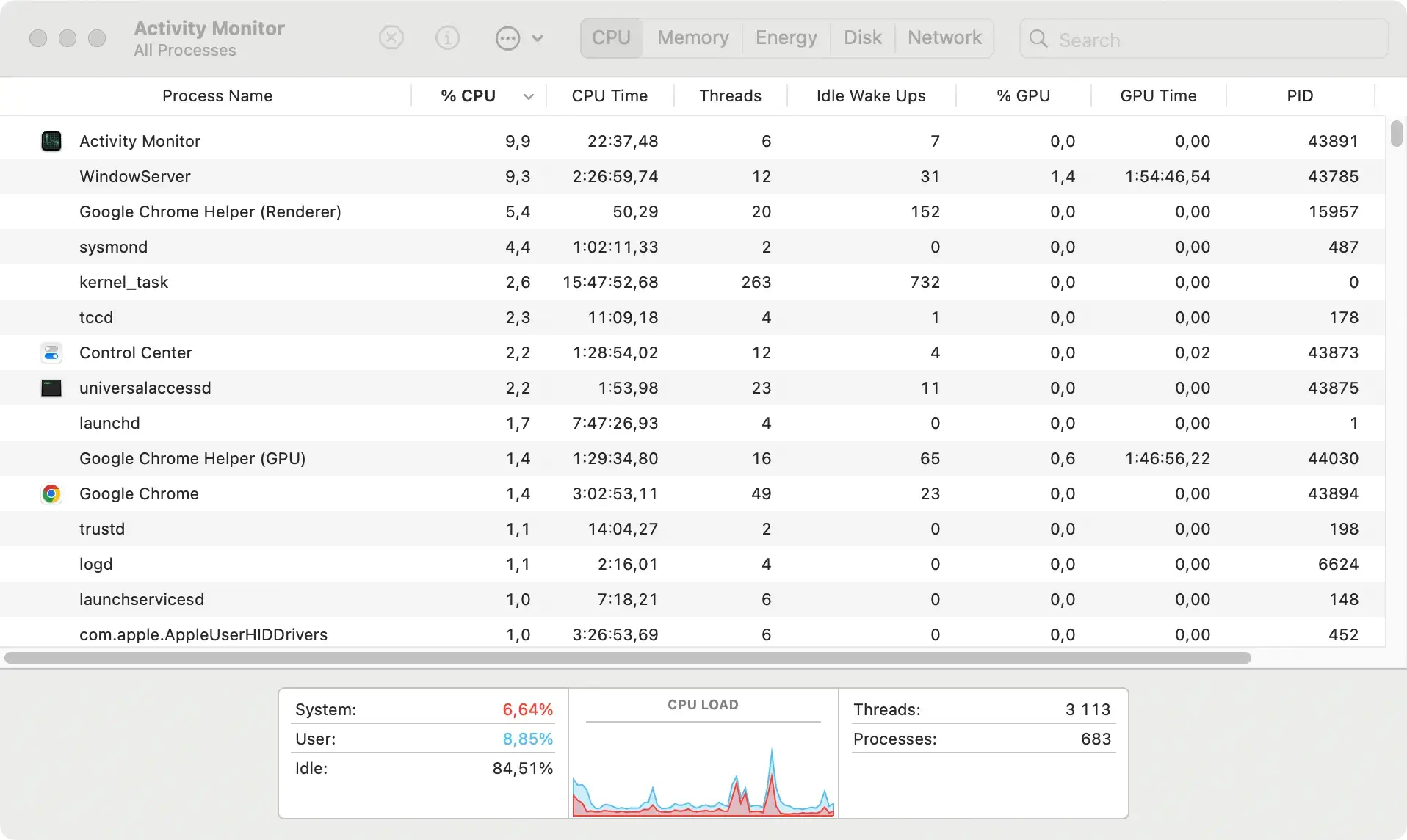
Schritt 3: Navigieren Sie zum Ordner „Programme“
Suchen und entfernen Sie nun die Anwendung SearchPartyUserAgent aus dem Applications, um zu verhindern, dass sie beim Start ausgeführt wird.
- Drücken Sie
⇧+⌘+A, um den OrdnerApplicationszu öffnen. - Suchen Sie nach Anwendungen, die SearchPartyUserAgent ähneln.
- Klicken Sie mit der rechten Maustaste auf die identifizierte Anwendung.
- Wählen Sie
Move to Trash.
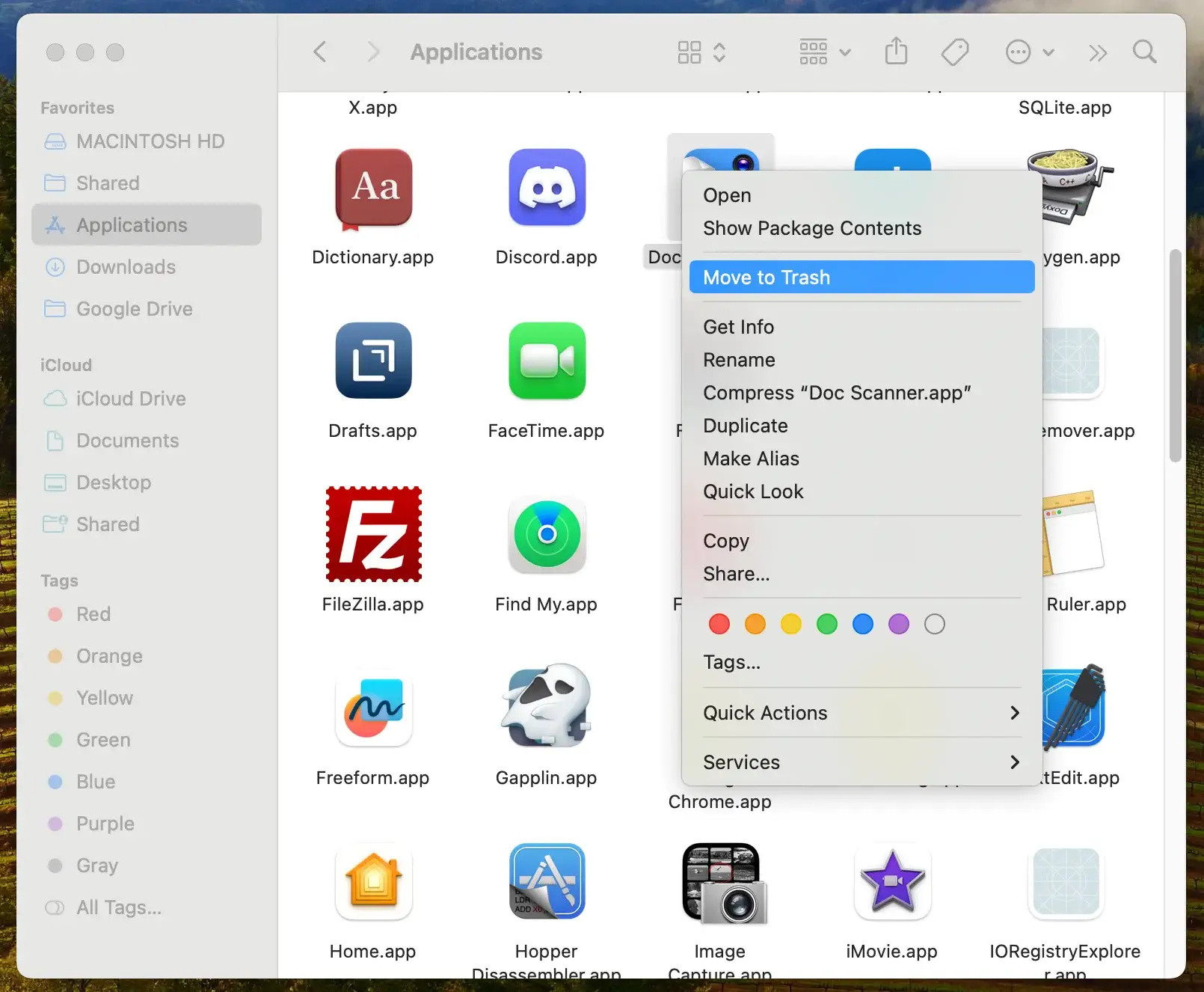
Schritt 4: Verdächtige Anmeldeobjekte entfernen
Überprüfen Sie die Login Items in System Settings, um sicherzustellen, dass SearchPartyUserAgent nicht so eingestellt ist, dass es bei der Anmeldung automatisch gestartet wird.
- Öffnen Sie
System Settings > General. - Klicken Sie auf
Login Items. - Identifizieren Sie alle Elemente, die mit SearchPartyUserAgent in Zusammenhang stehen.
- Wählen Sie die verdächtigen Elemente aus.
- Klicken Sie auf die Minus-Schaltfläche („-“), um sie zu entfernen.
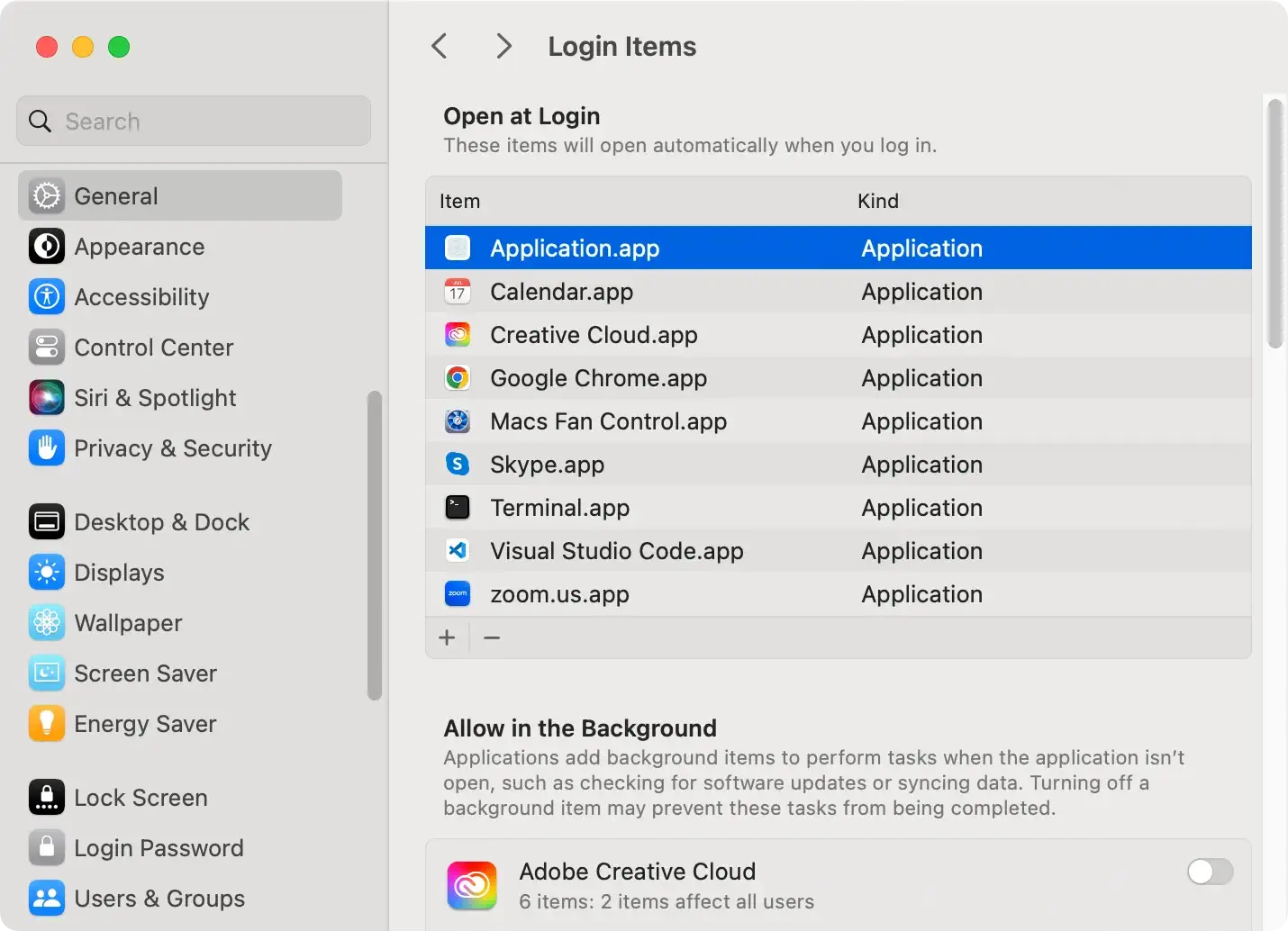
Schritt 5: Restdateien bereinigen
Um eine vollständige Entfernung sicherzustellen, müssen unbedingt alle verbleibenden mit SearchPartyUserAgent verknüpften Dateien gesucht und gelöscht werden.
- Öffnen Sie
Finder. - Verwenden Sie die Suchleiste, um nach verbleibenden Dateien zu suchen, indem Sie den Namen der Anwendung eingeben.
- Legen Sie die Suchparameter so fest, dass
System Fileseingeschlossen werden. - Verschieben Sie die identifizierten Dateien in den Papierkorb.
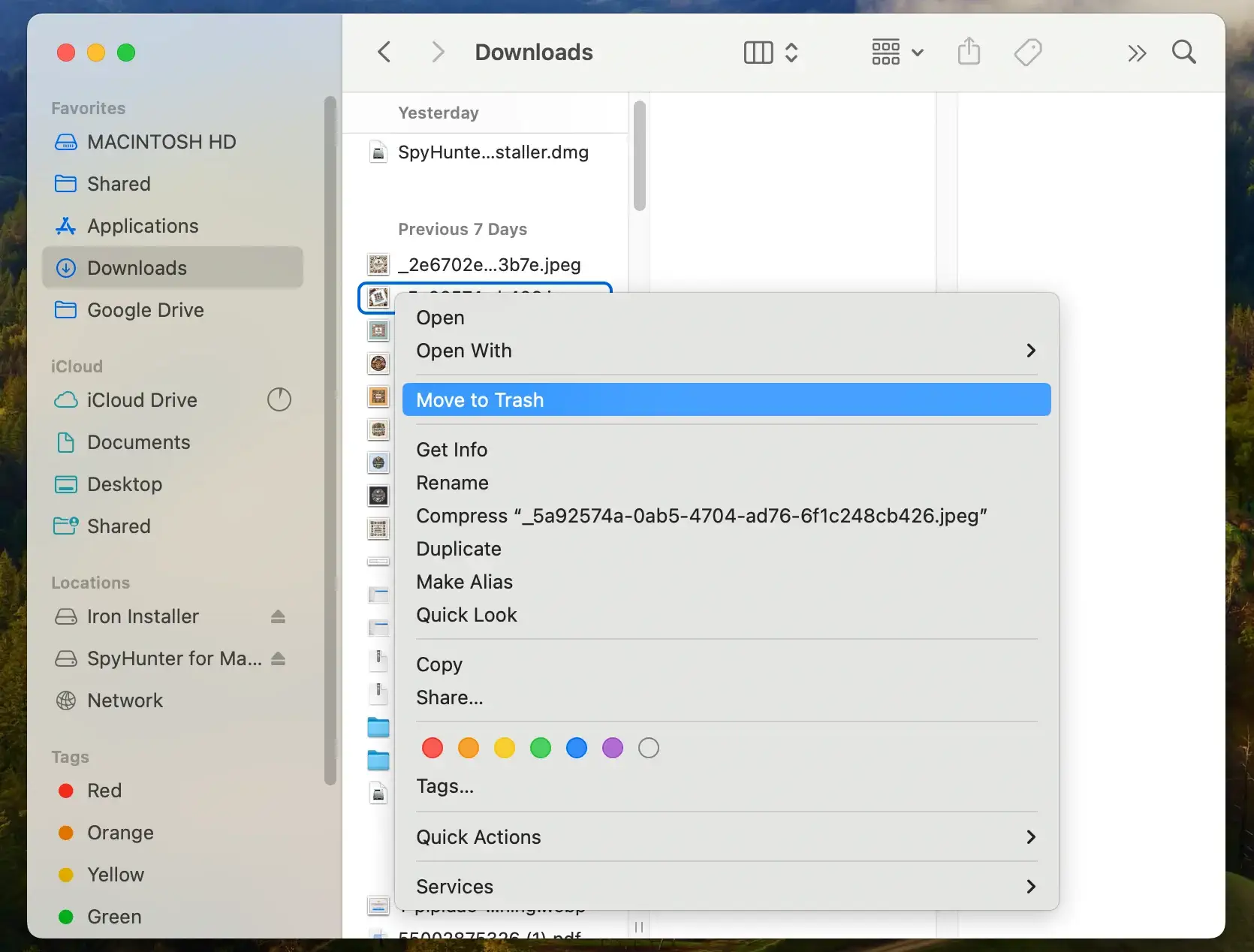
Schritt 6: Überprüfen Sie die Bibliotheksordner
Um sicherzustellen, dass keine Reste von SearchPartyUserAgent vorhanden sind, suchen Sie in bestimmten Library nach zugehörigen Dateien.
- Wählen Sie
Goaus demFinderMenü. - Klicken Sie auf
Go to Folder. Navigieren Sie zu jedem der folgenden Verzeichnisse:/Library/LaunchAgents//Library/LaunchDaemons//Library/StartupItems//Library/Application Support/
- Suchen Sie nach Dateien, die mit der Adware verknüpft sind.
- Stellen Sie sicher, dass Sie keine wichtigen Systemdateien löschen.
- Entfernen Sie alle identifizierten Adware-Dateien.
Schritt 7: Führen Sie einen Anti-Malware-Scan mit SpyHunter durch
Um zu bestätigen, dass alle Spuren von SearchPartyUserAgent entfernt wurden, führen Sie abschließend einen vollständigen Systemscan mit SpyHunter durch.
SpyHunter für Mac wurde entwickelt, um die spezifischen Probleme und Bedrohungen zu lösen, mit denen Mac-Benutzer konfrontiert sind. Es ist mehr als nur ein Tool zum Entfernen von Malware.
- Laden Sie SpyHunter kostenlos herunter und installieren Sie es.
- Öffnen Sie SpyHunter und führen Sie einen vollständigen Scan durch.
- Lassen Sie SpyHunter SearchPartyUserAgent oder andere Schadsoftware erkennen.
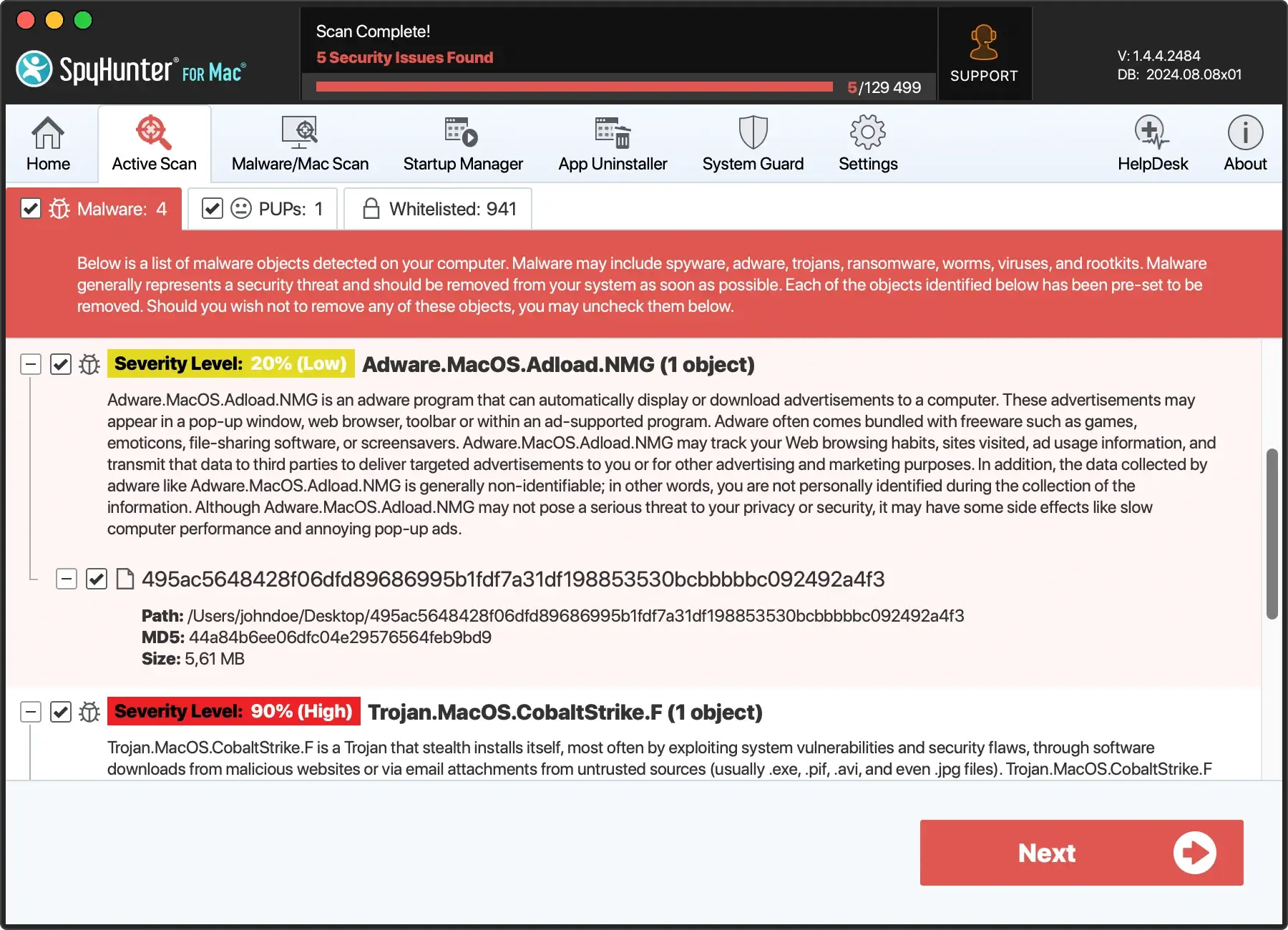
- Befolgen Sie die Anweisungen von SpyHunter, um die Entfernung abzuschließen.
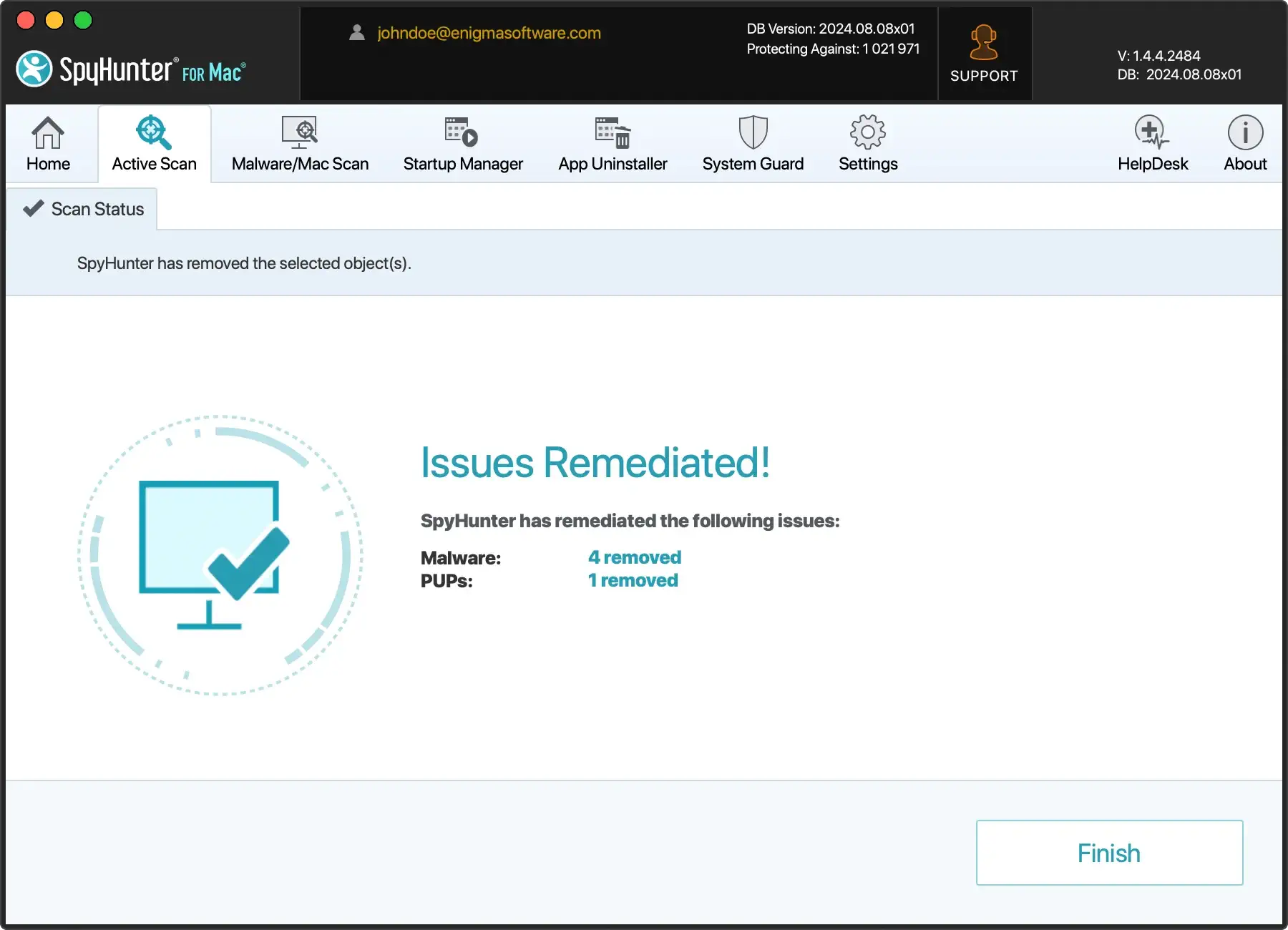
Wenn Sie sich für SpyHunter als Sicherheitsmaßnahme für Ihren Mac entscheiden, ist eine gründliche Systembereinigung und fortlaufender Schutz gewährleistet, sodass Sie Ihr digitales Leben wirksam sichern können.
Setzen Sie den Browser nach der Entfernung von SearchPartyUserAgent zurück
Nach der Entfernung von SearchPartyUserAgent hilft das Zurücksetzen Ihres Browsers dabei, alle verbleibenden Risiken zu beseitigen und zukünftige Angriffe zu verhindern. So setzen Sie gängige Browser zurück:
Safari
- Öffnen Sie Safari.
- Gehen Sie zum Safari-Menü und wählen Sie
Preferencesaus. - Gehen Sie zu
Extensionsund entfernen Sie alle verdächtigen Erweiterungen. - Klicken Sie im Abschnitt
PrivacyaufManage Website Dataund wählen SieRemove Allaus. - Setzen Sie Ihre Startseite auf der Registerkarte
Generalzurück.
Google Chrome
- Öffnen Sie Google Chrome.
- Klicken Sie auf die drei Punkte oben rechts, um auf das Menü zuzugreifen und zu
Settingszu gehen. - Scrollen Sie nach unten zu
Advanced, gehen Sie zuReset and clean upund wählen SieRestore settings to their original defaults. - Klicken Sie zur Bestätigung auf
Reset settings.
Mozilla Firefox
- Öffnen Sie Mozilla Firefox.
- Klicken Sie auf die Menüschaltfläche, wählen Sie
Helpund dannTroubleshooting Information. - Klicken Sie auf
Refresh Firefoxund bestätigen Sie.
Letzte Worte
Der Umgang mit Adware wie SearchPartyUserAgent kann mühsam sein. Wenn Sie jedoch dieser Anleitung zur manuellen Entfernung folgen und einen vollständigen Scan mit SpyHunter ausführen, wird die Software von Ihrem Mac entfernt.
Denken Sie daran, dass die Sicherheit Ihres Macs ein fortlaufender Prozess ist. Aktualisieren Sie Ihre Software, seien Sie beim Herunterladen von Apps vorsichtig und verwenden Sie zum Schutz vor zukünftigen Bedrohungen Anti-Malware-Tools. Seien Sie wachsam und proaktiv, dann ist Ihr Mac sicher und reibungslos.