Sådan Fjerner Du Jirin Fra Mac [Adware Removal Guide]
Før du dykker ind
At udforske internettet kræver robust beskyttelse. SpyHunter er designet til at højne din computers sikkerhed.
Tag et skridt mod sikrere onlineoplevelser i dag. Download SpyHunter til Mac her! Beskyt din enhed mod digitale farer, og nyd ro i sindet med en sikker browsingoplevelse.

Jirin er en omdirigeringsvirus, der retter sig mod Mac-brugere, kaprer webbrowsere for at omdirigere søgninger, vise annoncer og potentielt udsætte brugere for malware. Denne artikel vil gå i dybden med Jirin, hvordan det kommer ind i Mac-systemer, hvad det gør ved brugeroplevelsen, og hvordan man fjerner det. Lad os komme igang:
Hvad er Jirin på Mac?
Jirin er en plage for Mac-brugere og er også kendt som en omdirigeringsvirus. Dens primære formål er at generere annoncer for penge, som vildleder brugere til forskellige websteder, hvoraf nogle kan være ondsindede.
I cybersikkerhedsverdenen betragtes Jirin som en trussel på lavt niveau. Men dens evne til at kompromittere web-browsing og systemsikkerhed kræver, at den fjernes fra inficerede Mac-enheder.
Jirin virus infektionsmetoder
Jirin kan inficere macOS-systemer på forskellige vildledende måder. Disse metoder er normalt snigende og designet til at forblive uopdagede. De er:
- Softwarebundt: Jirin bliver installeret sammen med legitim software som en medfølgende ekstra, ofte forklædt som en valgfri komponent til hovedinstallationspakken.
- Malvertising: Annoncer med ondsindet kode vil narre brugere til at klikke på dem og downloade noget.
- Scareware-websteder: Besøg på et scareware-websted vil inficere systemet. Siden vil hævde, at systemet allerede er inficeret og tilbyde Jirin som en falsk løsning på problemet.
At kende disse metoder er afgørende for at forhindre virussen i at komme ind i din Mac og holde dit operativsystem sikkert.
Advarselstegnene fra Jirin
Når Jirin inficerer et macOS-system, producerer det en række synlige symptomer. Det er vigtigt at kende disse tegn, da tidlig opdagelse kan minimere skaden på din Macs system.
- Uventede annoncer: Pludselige pop-ups og annoncer.
- Systemafmatning: Systemets ydeevne bliver langsommere, efterhånden som virussen bruger ressourcer.
- Browserændringer: Uønskede ændringer af browserens hjemmeside eller søgemaskine.
- Uønskede udvidelser: Installation af ukendte browserudvidelser eller værktøjslinjer uden tilladelse.
- Advarselsmeddelelse: En meddelelse, der siger,
Jirin will damage your computer, hvilket indikerer tilstedeværelsen af virussen.
Forberedelsestrin til fjernelse af Jirin
Sikkerhedskopier dine data
Før du starter oprydningen, skal du sikkerhedskopiere dit macOS-system. Data kan gå tabt under virusfjernelsesprocessen, og en sikkerhedskopi sikrer, at dine personlige og vigtige filer ikke slettes permanent.
Opret en komplet systemsikkerhedskopiering ved hjælp af Time Machine eller tredjeparts backupsoftware. Gem denne sikkerhedskopi på et eksternt drev eller cloud-tjeneste.
Start i fejlsikret tilstand
Efter at have sikkerhedskopieret dine data, anbefales det, at du starter din Mac i fejlsikret tilstand. Dette vil begrænse antallet af applikationer, der indlæses ved opstart, og kan forhindre Jirin i at starte automatisk.
- Genstart din Mac.
- Tryk og hold
Shifttasten nede, indtil login-vinduet vises. - Log ind på din Mac i fejlsikret tilstand.
Deaktiver internetforbindelse
Det er vigtigt at afbryde forbindelsen til internettet, når man håndterer malware som Jirin. Hvis du slår Wi-Fi fra eller trækker dit Ethernet-kabel ud, afbrydes Jirins forbindelse til eksterne servere.
Dette vil også forhindre virussen i at sende følsomme oplysninger udenfor eller modtage yderligere ondsindede nyttelaster, mens du arbejder på at fjerne den.
Sådan fjerner du Jirin fra Mac
Trin 1: Fjern ondsindede profiler oprettet af Jirin
Jirin og anden adware kan oprette profiler på din Mac for at håndhæve specifikke indstillinger.
- Gå til
System Settings. - Vælg
Profiles. - Se efter mistænkelige profiler.
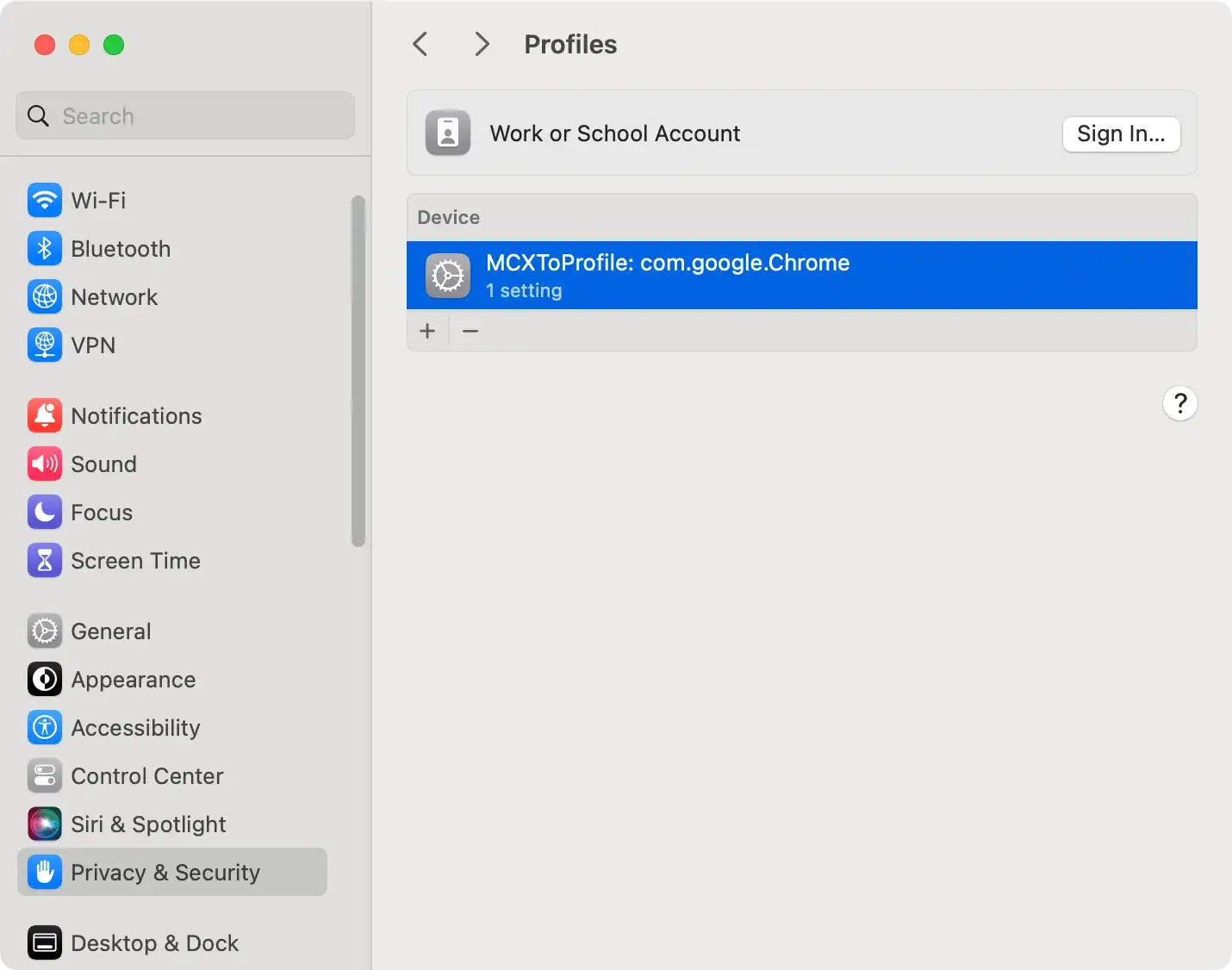
- Vælg dem, klik på minusknappen (-) og bekræft.
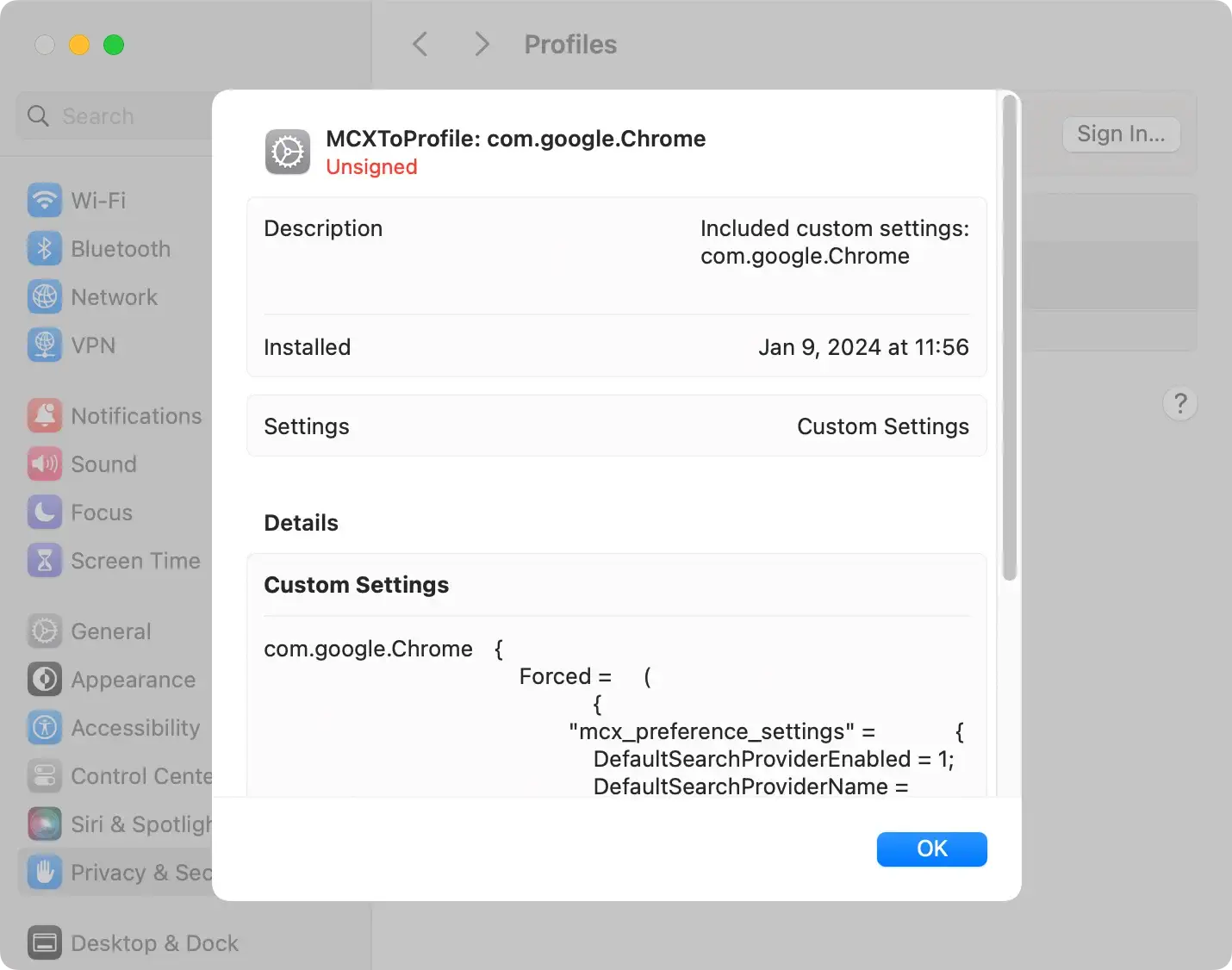
Trin 2: Afinstaller Jirin og relaterede apps fra Mac
Find og afinstaller Jirin-appen og enhver relateret software fra din Mac.
- Åbn
Finderog gå tilApplications. - Søg efter Jirin-appen eller ukendte apps.
- Højreklik på appikonet, og vælg
Move to Trash. - Tøm papirkurven for at forhindre geninstallation.
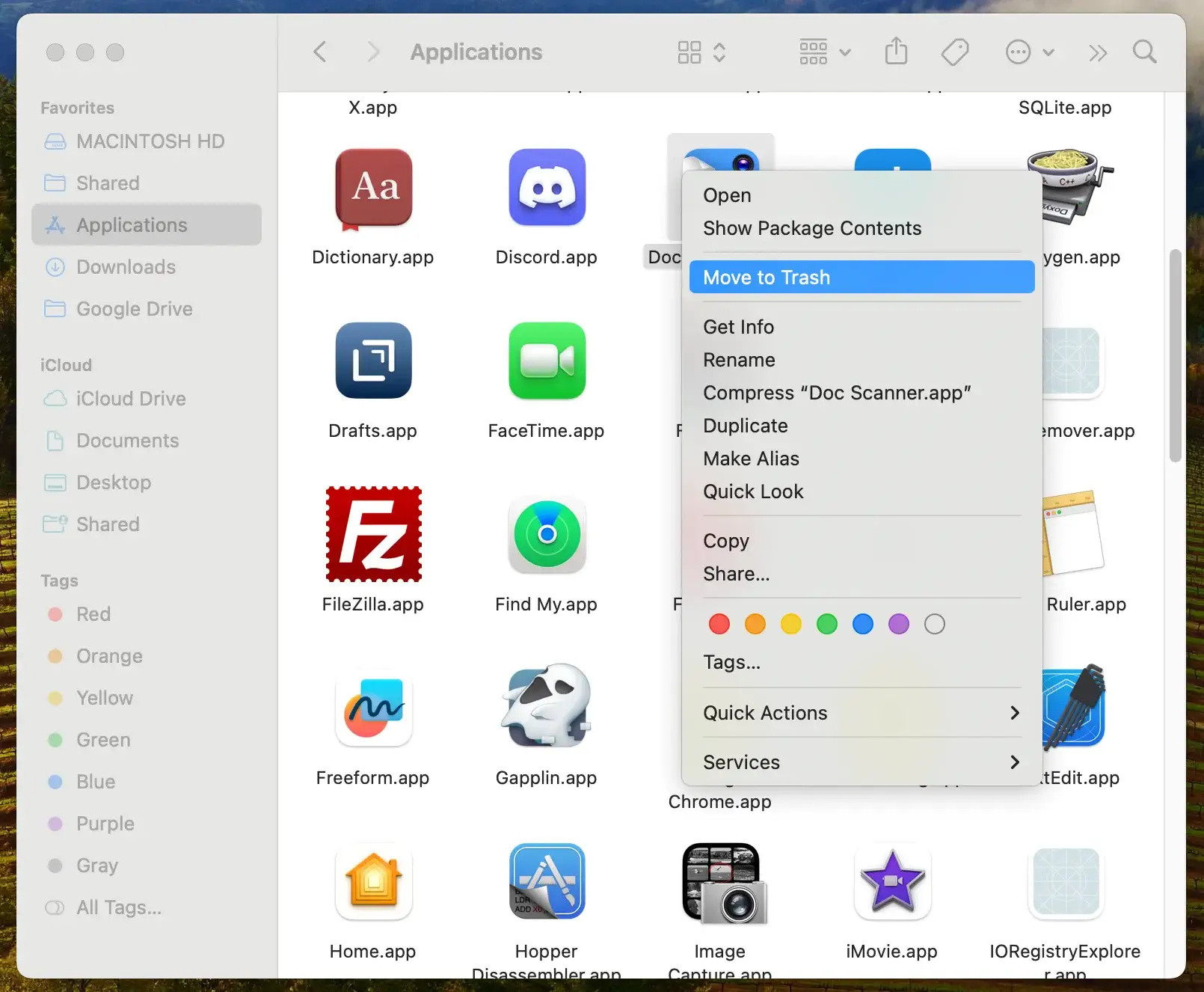
Trin 3: Find og slet Jirin-relaterede filer
Efter afinstallation af hovedappen skal du finde og slette eventuelle resterende filer forbundet med Jirin.
- Åbn Finder og brug funktionen
Go to Folder(Command+Shift+G). - Tjek følgende steder:
-
~/Library/Application Support/ -
~/Library/LaunchAgents/ -
/Library/LaunchDaemons/ -
/Library/StartupItems/ -
~/Downloads/
-
- Se efter Jirin-filer og flyt dem til papirkurven.
- Tøm papirkurven for at slette dem permanent.
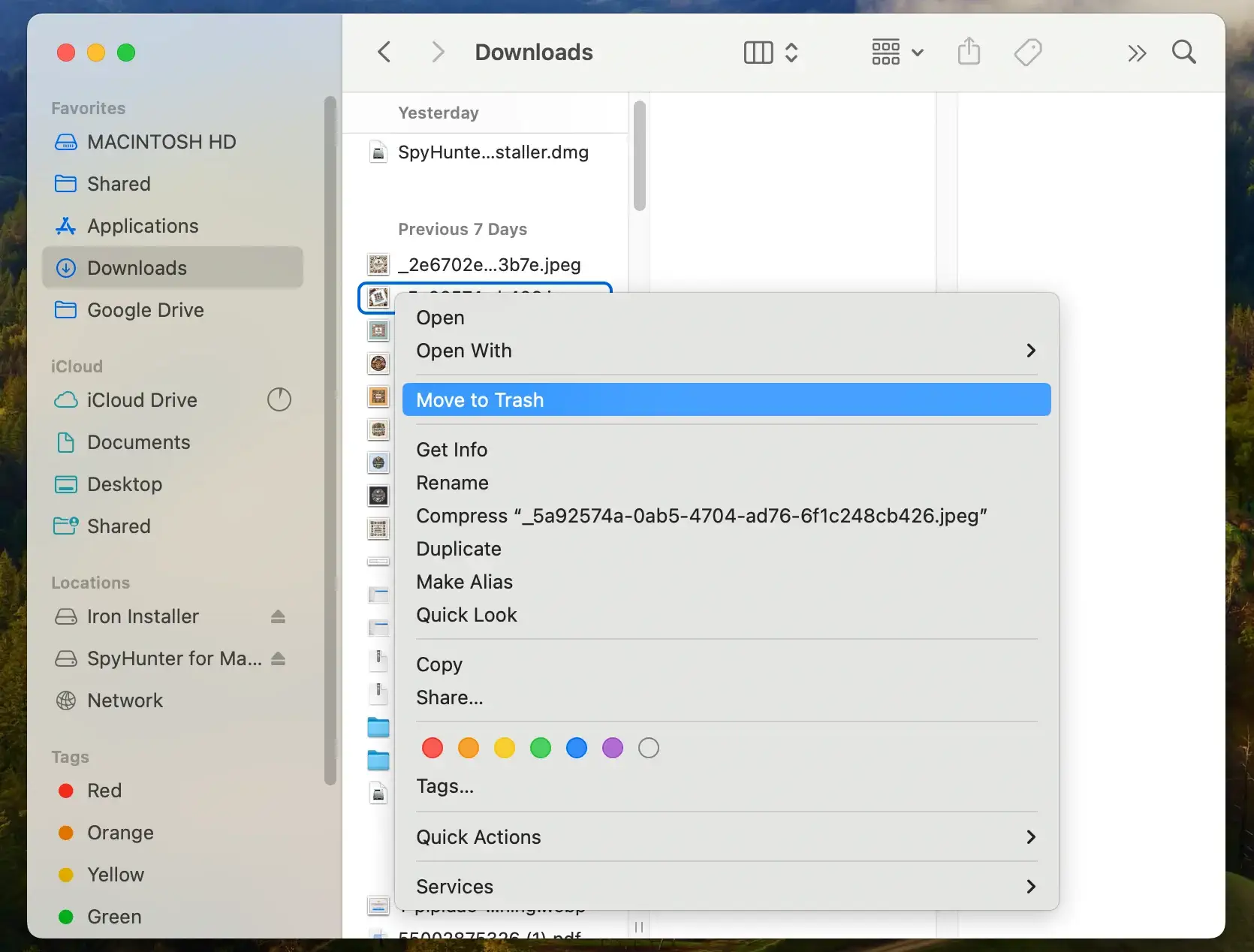
Trin 4: Rens dine browsere fra Jirins udvidelser og indstillinger
Til Safari
- Åbn Safari.
- Gå til
Safari > Preferences > Extensions. - Se efter mistænkelige udvidelser og afinstaller dem.
- Nulstil din startside og søgemaskine, hvis den ændres.
Til Google Chrome
- Åbn Google Chrome.
- Klik på menuen med tre prikker, vælg
More Toolsog derefterExtensions. - Afinstaller ukendte eller mistænkelige udvidelser.
- Nulstil Chrome-indstillingerne til standard.
Til Mozilla Firefox
- Åbn Firefox.
- Gå til
Add-ons. - Fjern mistænkelige tilføjelser.
- Opdater Firefox-indstillingerne for at fjerne eventuelle resterende effekter.
Trin 5: Kør en fuld systemscanning med SpyHunter
En fuld systemscanning med et pålideligt antivirus er nødvendigt for grundigt at fjerne Jirin fra din Mac og beskytte mod andre trusler.
SpyHunter til Mac er yderst effektiv til at opdage og fjerne kompleks malware. Sådan bruger du appen:
- Download SpyHunter nu og installer det på din Mac.
- Åbn appen og kør en fuld systemscanning.
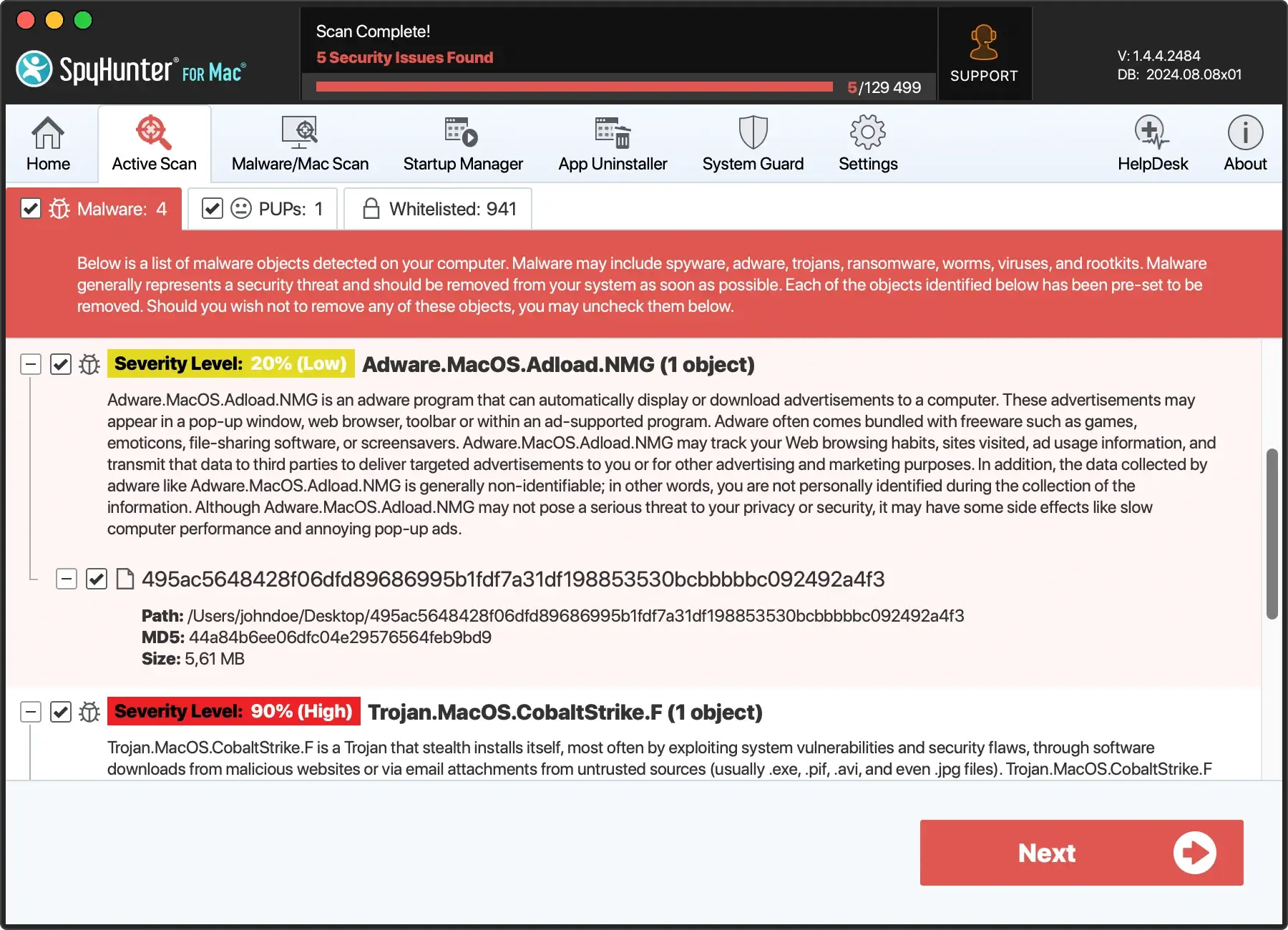
- Gennemgå scanningsresultaterne.
- Fjern alle opdagede trusler.
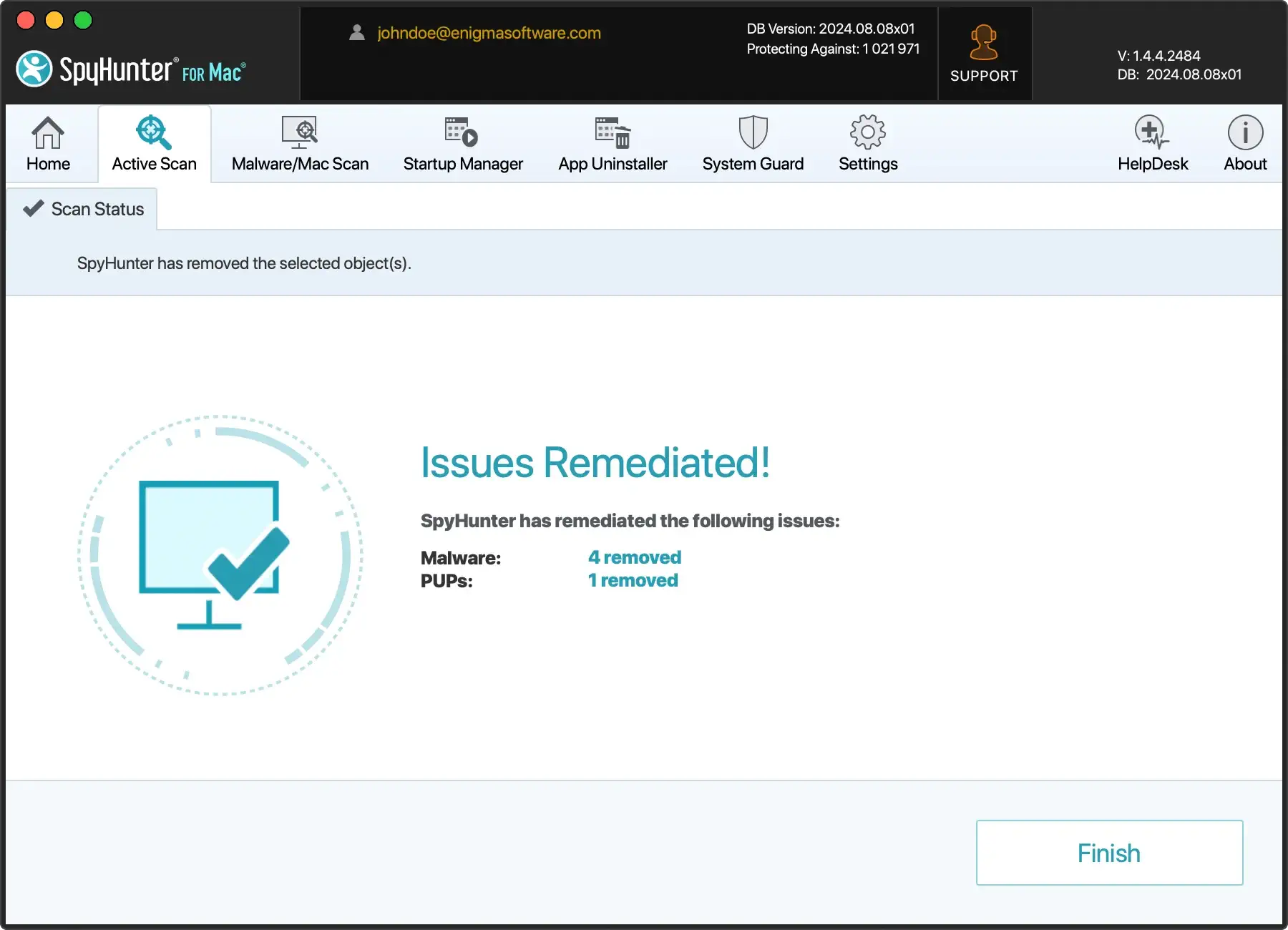
Hvordan man forebygger fremtidige Jirin-infektioner
Regelmæssige softwareopdateringer
Softwareopdateringer indeholder ofte sikkerhedsrettelser. Opdater altid din macOS og alle installerede apps og plugins.
Sikker browsing vaner
- Tjek hjemmesidens omdømme før du besøger.
- Vær på vagt over for e-mails fra ukendte afsendere, og klik aldrig på mistænkelige links.
- Brug en VPN.
- Log ud fra konti, når du er færdig.
- Fjern ukendte browserudvidelser regelmæssigt.
FAQ: Jirin adware spørgsmål
Er min Mac stadig inficeret efter jeg fjernede Jirin?
Det er vigtigt at fjerne Jirin, men løbende forebyggende foranstaltninger, såsom softwareopdateringer, brug af SpyHunter og praktisering af sikre browsing-vaner, er nødvendige for at beskytte mod fremtidige trusler.
Hvordan finder man pålidelig software for at forhindre adware?
Vælg apps med et godt omdømme og positive anmeldelser. Download fra det officielle udviklerwebsted eller Mac App Store. Undersøg appen og udvikleren før installationen, og scan nye apps med et antivirus.
Konklusion
Sikkerhed er en konstant bekymring for Mac-brugere, og Jirin adware minder os om at være forsigtige. Vær smart med softwaredownloads, opdater regelmæssigt, og brug stærke sikkerhedsværktøjer til at beskytte din Mac mod adware og malware. Sund fornuft og avanceret sikkerhed = sikrere og sjovere computere.