Jak przywrócić ustawienia fabryczne komputera Mac?
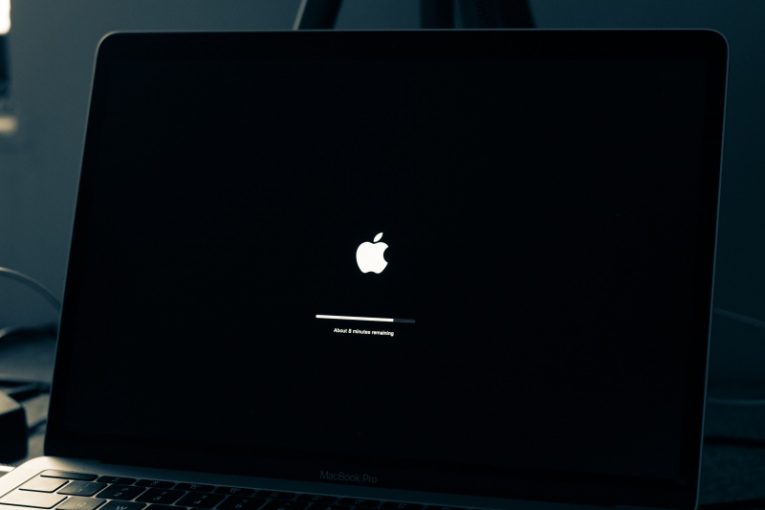
Masz problem z komputerem Mac? Posiadamy bogatą bazę wiedzy zawierającą przewodniki dotyczące naprawiania, rozwiązywania problemów i resetowania określonego oprogramowania lub usług. Może to pomóc w wielu problemach z oprogramowaniem i sprzętem oraz sprawić, że urządzenie Mac będzie działać jak nowe. Co się jednak stanie, jeśli napotkasz problem, który nie wydaje się tak łatwy do naprawienia? W takich sytuacjach może być konieczne zastosowanie bardziej drastycznych środków, takich jak przywrócenie ustawień fabrycznych komputera Mac. Spowoduje to jednak zresetowanie wszystkich ustawień, usunięcie danych osobistych i ustawienie komputera Mac w tym samym stanie, w jakim był przy pierwszym zakupie. Ale jak to robisz? To wieloetapowy proces, który pomoże Ci przygotować się do zadania:
Kopia zapasowa ważnych plików
Ponieważ będziesz musiał ponownie sformatować dysk twardy, powinieneś zacząć od utworzenia kopii zapasowej ważnych plików. Możesz korzystać z usług w chmurze lub zewnętrznego dysku twardego. Jeśli chodzi o oprogramowanie, Time Machine firmy Mac jest po to, aby pomóc Ci w tworzeniu i utrzymywaniu kopii zapasowych.
Usuń konto iTunes
iTunes może działać na ograniczonej liczbie komputerów i zaleca się usunięcie konta, gdy planujesz ponowną instalację – zapewni to, że iTunes nie wykryje błędów i nie zapamięta starego systemu operacyjnego. Aby to zrobić, otwórz iTunes i przejdź do Konto -> Autoryzacje -> Cofnij autoryzację tego komputera .
Wyloguj się z iCloud
Nie jest to obowiązkowe, ale jest zalecane, jeśli planujesz sprzedać lub podarować MacBooka – wylogowując się z konta iCloud, usuniesz zapisane zakładki, notatki, wydarzenia w kalendarzu i inne dane. Aby to zrobić, przejdź do Preferencje systemowe -> Apple ID -> Przegląd i kliknij Wyloguj się .
Zresetuj pamięć NVRAM
Nieulotna pamięć o dostępie swobodnym (NVRAM), wcześniej nazywana PRAM, służy do przechowywania różnych ustawień dotyczących konfiguracji komputera Mac – rozdzielczości, dźwięku, ustawień dysku itp. Zalecamy zresetowanie jej, aby upewnić się, że wszystkie te funkcje powróciły do ustawień domyślnych . Możesz to zrobić, wyłączając komputer Mac i przytrzymując klawisze Option + Command + P + R przez około 20 sekund. Możesz też skorzystać z naszego przewodnika Jak zresetować PRAM i SMC komputera Mac .
Przejdź do trybu odzyskiwania
Uruchom komputer Mac w trybie odzyskiwania, a następnie przejdź do Narzędzia dyskowego . Wybierz podstawowy dysk twardy, a następnie kliknij przycisk Wymaż , aby sformatować partycję dysku twardego. Wybierz format dysku APFS lub Mac OS Extended.
Powrócisz do menu trybu odzyskiwania. Następnie wybierz ponownie zainstaluj komputer Mac i postępuj zgodnie z instrukcjami wyświetlanymi na ekranie.





