Hoe u uw Mac kunt resetten naar de fabrieksinstellingen
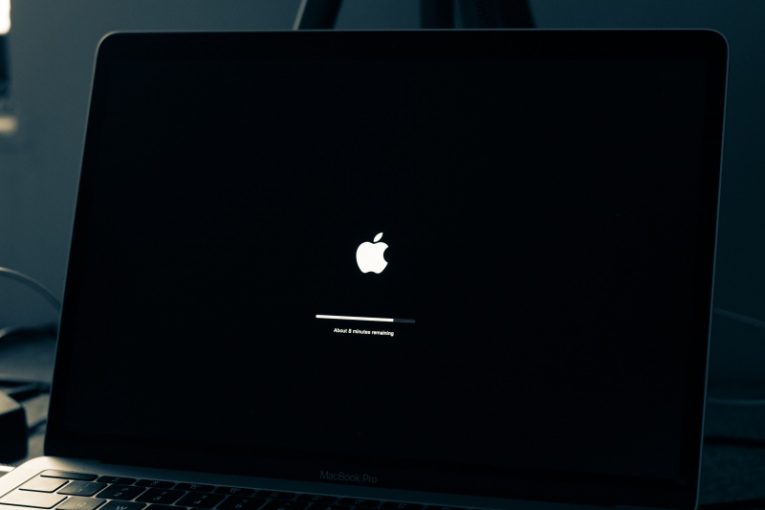
Heeft u problemen met uw Mac? We hebben een uitgebreide kennisbank met handleidingen voor het oplossen, oplossen van problemen en resetten van specifieke software of services. Dit kan een breed scala aan software- en hardwareproblemen helpen en ervoor zorgen dat uw Mac-apparaat werkt alsof het gloednieuw is. Wat gebeurt er echter als u een probleem tegenkomt dat niet zo eenvoudig op te lossen lijkt te zijn? In deze situaties moet u mogelijk meer drastische maatregelen nemen, zoals het terugzetten naar de fabrieksinstellingen van uw Mac. Dit zal echter alle instellingen resetten, persoonlijke gegevens verwijderen en uw Mac in dezelfde staat brengen als toen u hem voor het eerst kocht. Maar hoe doe je dit? Het is een proces in meerdere fasen, dat u zal helpen bij de voorbereiding op de taak:
Back-up van belangrijke bestanden
Aangezien u uw harde schijf opnieuw moet formatteren, moet u beginnen met het maken van een back-up van uw belangrijke bestanden. U kunt gebruikmaken van cloudservices of een externe harde schijf opslag. Wat betreft software, Mac's Time Machine is er om je te helpen bij het maken en onderhouden van back-ups.
iTunes-account verwijderen
iTunes kan op een beperkt aantal pc's worden uitgevoerd en het wordt aanbevolen om uw account te verwijderen wanneer u van plan bent om opnieuw te installeren - dit zorgt ervoor dat iTunes geen fouten maakt en uw oude besturingssysteem onthoudt. Open hiervoor iTunes en ga naar Account -> Autorisaties -> Autorisatie van deze computer intrekken .
Afmelden bij iCloud
Dit is niet verplicht, maar het wordt aanbevolen als u van plan bent de MacBook te verkopen of cadeau te doen - door u af te melden bij uw iCloud-account, wist u opgeslagen bladwijzers, notities, agenda-afspraken en andere gegevens. Ga hiervoor naar Systeemvoorkeuren -> Apple ID -> Overzicht en klik op Afmelden .
NVRAM resetten
Het niet-vluchtige willekeurig toegankelijke geheugen (NVRAM), voorheen PRAM genoemd, is bedoeld om verschillende instellingen met betrekking tot de configuratie van uw Mac op te slaan - resolutie, geluid, schijfinstellingen, enz. We raden aan het opnieuw in te stellen om ervoor te zorgen dat al deze functies terug naar de standaardinstellingen zijn . U kunt dit doen door de Mac uit te schakelen en de toetsen Option + Command + P + R ongeveer 20 seconden ingedrukt te houden. Of u kunt onze gids volgen over het opnieuw instellen van het PRAM en SMC van een Mac .
Ga naar herstelmodus
Voer Mac uit in de herstelmodus en ga vervolgens naar Schijfhulpprogramma . Selecteer uw primaire harde schijf en klik vervolgens op de knop Wissen om de partitie van de harde schijf te formatteren. Selecteer de schijfindeling APFS of Mac OS Uitgebreid.
U keert terug naar het menu Herstelmodus. Kies vanaf daar om uw Mac opnieuw te installeren en volg de instructies op het scherm.





