Kaip iš naujo nustatyti administratoriaus slaptažodį HP nešiojamajame kompiuteryje
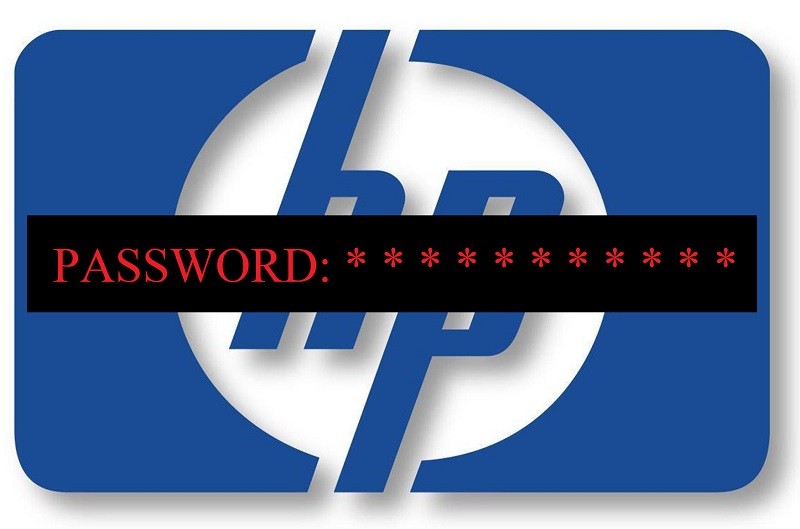
Kaip patikimai rodo statistika nuo 2019 m. Pabaigos, „MS Windows“ yra pati populiariausia operacinė priemonė tiek nešiojamuosiuose, tiek staliniuose kompiuteriuose. Nors „Android“ gali būti labiausiai paplitusi OS, taip yra dėl to, kad ji dažniausiai naudojama mobiliuosiuose telefonuose. „iOS“, atvirkščiai, yra populiariausias planšetiniams kompiuteriams, o „Linux“, atsižvelgiant į daugelį jo variantų, yra naudojama į bendrąją internetinę internetą, serverius ir superkompiuterius. Tačiau kalbant apie asmeninį kompiuterį, „MS Windows“ yra karalystė, todėl HP nešiojamuosiuose kompiuteriuose yra tam tikra jo versija, parengta diegti.
Kaip ir bet kuris apdairus karalius, „Windows“ nustatė tam tikrą saugumo standartą, kad kenksmingi veikėjai ar bendri nepageidaujami asmenys nepatektų į savo domeną. Pirmasis minėtų nepageidaujamų elementų užrašas yra slaptažodis, kurio reikia norint prisijungti prie sąskaitos arba kai kuriais atvejais - norint atlikti vartotojo kompiuterio pakeitimus. Viskas gerai ir gerai; vis dėlto administratoriaus slaptažodžius yra sudėtinga sugalvoti ir atsiminti - dėl to jie taip dažnai pamirštami ar pametami.
Jūs jau seniai nustatėte „Windows“ ir neprisimenate, kurį iš daugybės slaptažodžių, kuriuos privertėte atsiminti, naudojote ta konkrečia proga, o gal kažkas kitas jį nustatė jums ir nesivargino rašyti slaptažodžiu, galbūt įsigijote ar jums davė įrenginį be aiškių nurodymų ir dabar turite spręsti šią situaciją. Panašu, kad tokia problema iškyla gana reguliariai - tad kaip su jomis susidoroti?
Na, internete yra dešimtys skirtingų instrukcijų, kaip atkurti „Windows“ slaptažodį - ir didžioji dauguma jų yra apgailėtinai pasenę, netikslūs ar tiesmuki kūriniai, kurie realybėje neturi jokio pagrindo. Realiai šie protingiausi ir perspektyviausi veiksmai yra šie. Pasirinkite tą, kuris tinka jūsų specifinei padėčiai, ir atlikite veiksmus, kad sėkmingai atrakintumėte savo HP nešiojamąjį kompiuterį.
Table of Contents
Kaip naudoti administratoriaus abonementą iš naujo nustatyti HP nešiojamojo kompiuterio slaptažodį vartotojo abonementui
Jei norite atkurti vartotojo abonemento slaptažodį ir turėti prieigą prie administratoriaus abonemento, jums neturėtų kilti problemų tai padaryti atlikus šiuos veiksmus:
- Eikite į meniu „Pradėti“.
- Eikite į pagrindinį „Valdymo“ skydelį.
- Pasirinkite „Vartotojo abonementai“.
- Dar kartą spustelėkite „Vartotojo abonementai“.
- Spustelėkite „Tvarkyti kitą sąskaitą“.
- Dabar ekrane turėtų būti rodomas dabartinių vartotojų sąrašas.
- Spustelėkite mygtuką „Keisti slaptažodį“, esantį šalia vartotojo, kurį norite pakeisti, vartotojo vardo.
- Užpildykite iškylantį meniu.
- Norėdami baigti darbą, spustelėkite „Keisti slaptažodį“.
Kaip pakeisti HP nešiojamojo kompiuterio administratoriaus paskyros slaptažodį prisijungus
Štai ką jūs darote prisijungę prie administratoriaus paskyros, kurios slaptažodžio daugiau neprisimenate ir norite pakeisti.
- Atidarykite „File Explorer“.
- Eikite į pagrindinį diską. Paprastai tai yra „C“ pavara.
- Eikite į „Windows“.
- Eikite į aplanką „System32“.
- Ieškokite „cmd.exe“ failo ir dukart spustelėkite jį arba dešiniuoju pelės mygtuku spustelėkite failą ir pasirinkite „Vykdyti kaip administratorių“.
- Įveskite šią komandą „net user UserName NewPassword“ , pakeisdami „UserName“ atitinkamu vartotojo vardu ir nauju slaptažodžiu slaptažodžiu, kurį norite susieti su tuo vartotojo vardu.
- Norėdami baigti darbą, paspauskite „Enter“.
Kaip atkurti slaptažodį naudojant Bootalbe Windows diską
Jei nenaudojate „Microsoft“ paskyros, bet naudojate vietinę „Windows“ paskyrą ir radote save visiškai užrakintą „Windows“, nenusiminkite - vis dar yra vilties. Vis tiek galite iš naujo nustatyti „Windows“ slaptažodį naudodami komandų eilutę, tačiau norint net atidaryti komandų eilutę, jums reikės įkrovos „Windows“ USB diske. Laimei, jūs galite nemokamai atsisiųsti MS Windows ISO failą iš oficialios „Microsoft“ svetainės. Atlikite tai ir įrašykite į USB diską.
-
- Įdėkite „Windows“ įkrovos diską į savo kompiuterį.
- Iš naujo paleiskite kompiuterį, kai jam suteikiama parinktis, ir paspauskite įkrovos mygtuką.
- Iš įkrovos meniu pasirinkite prijungtą įrenginį.
- Pasirodžiusiame „Windows“ diegimo ekrane pasirinkite „Kitas“.
- Pasirinkite „Remontuoti kompiuterį“.
- Pasirinkite „Trikčių šalinimas“.
- Pasirinkite „Advanced Options“.
- Pasirinkite „Command Prompt“.
- Įveskite šią komandą į CMD, kad pakeistumėte naudingumo tvarkyklę.
„Cd C: \ Windows \ System32“
„Ren utilman.exe utilman_bak.exe“
„Copy cmd.exe utilman.exe“
„Išeiti“
-
- Paleiskite kompiuterį iš naujo, kai pasirodo „Windows“ prisijungimo ekranas, spustelėkite „Lengva prieiga“.
Būdami „System32“ kataloge, įveskite „control userpasswords2“ ir paspauskite „Enter“. - Spustelėkite ant naujo slaptažodžio, tada įveskite naują slaptažodį arba palikite tuščią naujo slaptažodžio lauką, kad pašalintumėte „Windows“ prisijungimo slaptažodį.
- Paleiskite kompiuterį iš naujo, kai pasirodo „Windows“ prisijungimo ekranas, spustelėkite „Lengva prieiga“.
Kaip pašalinti slaptažodį iš HP kompiuterio naudojant atkūrimo tvarkyklę
ĮSPĖJIMAS : Tai yra branduolinė parinktis, todėl apsvarstykite galimybę tai padaryti tik tada, jei visi kiti neveikia arba jų nėra. Tai pašalins slaptažodį, tačiau taip pat visiškai išvalys pirminį diską, esantį HP nešiojamajame kompiuteryje. Visi diske esantys dokumentai, failai ir laikmenos bus ištrinti. Jei padalijote standųjį diską ir visus svarbius duomenis laikote jo skyriuje, tai nėra pagrindinis diskas, jei neseniai turite atsarginių duomenų atsarginę kopiją, ar dėl kokių nors kitų priežasčių neprieštaraujate prarasti duomenis pirmajame diske - tai neturėtų būti problema. Tačiau, jei nenorite, kad jūsų duomenys būtų sunaikinti iš pirminio disko, NENOKITE to.
-
- Iš naujo paleiskite savo HP nešiojamąjį kompiuterį.
- Įkrovimo proceso metu išpumpuokite „F11“ klavišą.
- Kai ekrane pasirodys ši parinktis, pasirinkite „HP Recovery Manager“.
- Kai „HP Recovery Manager“ įkeliamas, pasirinkite „System Recovery“.





