HPラップトップで管理者パスワードをリセットする方法
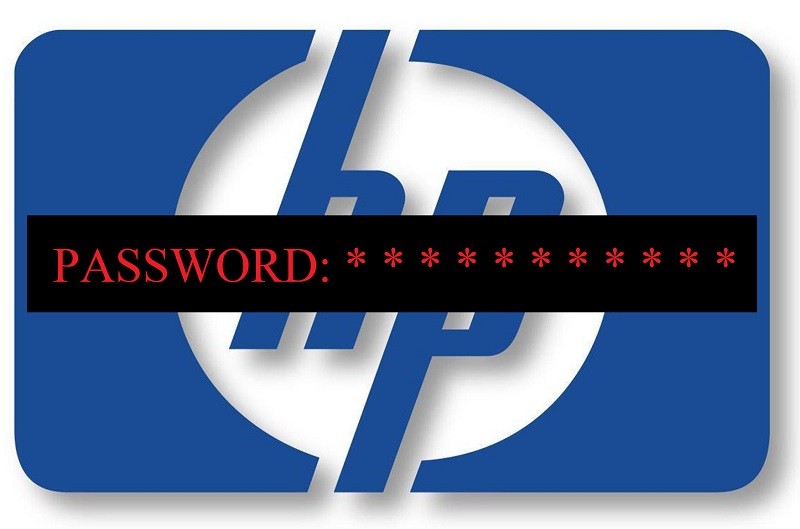
2019年後半の統計で確実に示されているように、MS Windowsはラップトップとデスクトップコンピューターの両方で最も人気のあるオペレーティングシステムです。 Androidは全体的に最も普及しているOSかもしれませんが、これは携帯電話で一般的に使用されているという事実によるものです。一方、iOSはタブレットで最も人気があり、Linuxは多くのバリエーションで一般的なIoT、サーバー、スーパーコンピューターで使用されています。ただし、PCに関しては、MS Windowsが重要です。そのため、HPラップトップには、すぐにインストールできるバージョンが付属しています。
そして、賢明な王として、Windowsは特定のセキュリティ基準を設定し、悪意のある攻撃者や一般的な望ましくないものをドメインから排除しています。上記の望ましくないものに対する最初の防壁は、アカウントにログインするために、または場合によってはユーザーのコンピューターへの変更を可能にするために必要なパスワードです。それはすべてうまくいっています。ただし、管理者パスワードは思い付く必要があり、覚えるのが面倒です。そのため、忘れてしまうか、非常に頻繁に紛失してしまいます。
あなたはずっと前にWindowsをセットアップしており、その特定の機会に使用した多数のパスワードのどれを覚えておく必要があるのか、あるいは誰かがあなたのためにそれをセットアップし、書き込みを気にしなかったのかもしれませんパスワードがダウンしているか、おそらく明示的な指示なしにデバイスを購入したか与えられたため、この状況に対処する必要があります。この種の問題は、かなり定期的に発生するようです。それで、どのように対処しますか?
さて、Windowsパスワードを回復する方法については、インターネット上にさまざまなガイドがありますが、その大部分は、実際には根拠のない非常に古い、不正確な、または完全な偽造です。現実的には、次の一連の行動は、あなたがアクセスできる最も合理的で実行可能なものです。特定の状況に合ったものを選択し、手順に従ってHPラップトップのロックを正常に解除します。
Table of Contents
管理者アカウントを使用してユーザーアカウントのHPラップトップパスワードをリセットする方法
ユーザーアカウントのパスワードを復元し、管理者アカウントにアクセスする場合は、次の手順を実行しても問題はありません。
- 「スタート」メニューに移動します。
- 「コントロール」パネルのホームに移動します。
- 「ユーザーアカウント」を選択します 。
- 「ユーザーアカウント」をもう一度クリックします 。
- [ 別のアカウントを管理]をクリックします。
- 現在のユーザーのリストが画面に表示されます。
- 変更するユーザーのユーザー名の横にある「パスワードの変更」ボタンをクリックします。
- 表示されるメニューに入力します。
- 「パスワードの変更」をクリックして、ジョブを終了します。
ログイン中にHPラップトップの管理者アカウントのパスワードを変更する方法
パスワードを思い出せず、変更したい管理者アカウントにログインしたときの操作は次のとおりです。
- 「ファイルエクスプローラー」を開きます 。
- メインディスクに移動します。通常、これは「C」ドライブです。
- 「Windows」に移動します 。
- 「System32」フォルダーに移動します。
- 「cmd.exe」ファイルを検索してダブルクリックするか、ファイルを右クリックして「管理者として実行」を選択します。
- 次のコマンド「net user UserName NewPassword」を入力し 、UserNameを適切なユーザー名に、New Passwordをそのユーザー名に関連付けるパスワードに置き換えます。
- 「Enter」を押してジョブを終了します。
Bootalbe Windowsドライブを使用してパスワードを回復する方法
Microsoftアカウントを使用していないが、ローカルのWindowsアカウントを使用していて、Windowsから完全にロックアウトされている場合は、絶望しないでください。まだ希望があります。コマンドプロンプトを使用してWindowsパスワードをリセットできますが、コマンドプロンプトを開くためにも、USBドライブに起動可能なWindowsが必要です。幸いなことに、Microsoftの公式サイトからMS Windows ISOファイルを無料でダウンロードできます。そうして、USBドライブに書き込みます。
- Windowsブート可能ドライブをコンピューターに挿入します。
- オプションが表示されたらコンピューターを再起動し、ブートキーを押します。
- ブートメニューから、接続したデバイスを選択します。
- 表示されるWindowsインストール画面で「次へ」を選択します。
- 「 コンピューターの修復」を選択します 。
- 「トラブルシューティング」を選択します。
- 「詳細オプション」を選択します。
- 「コマンドプロンプト」を選択します。
- ユーティリティマネージャーを変更するには、CMDに次のコマンドを入力します。
- Windowsログイン画面が表示されたら、マシンを再起動し、「アクセスのしやすさ」をクリックします。
System32ディレクトリで「control userpasswords2」と入力し、Enter キーを押します。 - [パスワードのリセット]をクリックし、新しいパスワードを入力します。または、新しいパスワードフィールドを空白のままにして、Windowsログインパスワードを削除します。
- HPラップトップを再起動します。
- ブートプロセス中に、 「F11」キーを押し込みます。
- オプションが画面に表示されたら、 「HP Recovery Manager」を選択します。
- 「HP Recovery Manager」がロードされたら、 「System Recovery」を選択します。
「cd C:\ Windows \ System32」
「ren utilman.exe utilman_bak.exe」
「cmd.exe utilman.exeをコピー」
"出口"
Recovery Managerを使用してHPコンピューターのパスワードを削除する方法
警告 :これは核オプションです。他のすべてが機能しないか、利用できない場合にのみ実行することを検討してください。パスワードは削除されますが、HPラップトップのプライマリディスクも完全に消去されます。そのディスク上のすべてのドキュメント、ファイル、およびメディアが削除されます。ハードドライブをパーティション分割し、データの最近のバックアップがある場合、プライマリディスクではないセクションにすべての関連データを保持する場合、またはその他の理由でそのプライマリディスクのデータを失うことを気にしないでください-これは問題になりません。ただし、プライマリディスクからデータを消去したくない場合は、これを行わないでください。





