マイクロソフトの新しいデータ回復ツールは、ユーザーがWindows 10で削除されたデータを取得するのに役立ちます
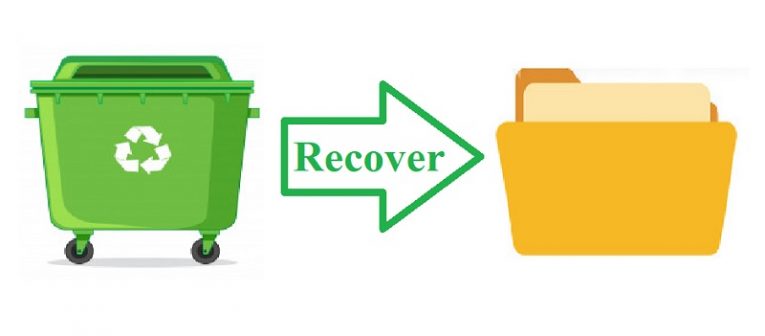
有用なファイルを誤って削除することは、コンピュータが物事である限りずっと問題であり、今でもユーザーに問題を残しています。それが起こるときそれは常に悪いです–重要なファイルを失うことはかなり厄介な結果をもたらすことができます、それは本当です。ただし、ユーザーはファイルの削除が必ずしも元に戻せないプロセスではないことを理解する必要があります。
Windowsでファイルが削除されると、ごみ箱フォルダーに転送されます。ごみ箱を空にしていないか、手動でファイルを完全に削除していない限り、Windows 10のごみ箱からファイルを取り出すのは簡単です。
ただし、持っている場合でも、上記のファイルが復元される可能性があります。ほら、ファイルを削除することは、ほとんどのユーザーが思うようには実際には機能しません。ほとんどのユーザーは、PCのハードドライブが黒板のようであることを視覚化する傾向があります。それに書き込むことができ、ファイルを削除すると、クリーンに消去されます。実際には、ファイルを削除しても、ハードドライブ上のファイルのすべての証拠が自動的に破棄されるわけではありません。単にアクセスできなくなり、そのファイルが占めるスペースは、「無料の不動産」としてマークされ、次に使用できるようになります。 HDDに何かを書き込むことにしたとき。 USBフラッシュドライブも同じように機能します。
つまり、ファイルが「完全に」削除された場合でも、何も書き込まれていない場合は、ファイルを新しい状態から回復するための手順を実行することがあります。これは、ファイルを削除した直後にジョブに適切なツールを使用すれば問題なく機能するはずですが、リカバリの試行を遅らせて、その間にPCを使用すると、問題が発生する可能性があります。
幸いなことに、MSは、マルウェア、アドウェア、ジャンクウェアなどとバンドルされている、またはバンドルされていない可能性のある疑わしいサードパーティのアプリに依存せずにユーザーがリカバリを実行できるようにする特別なツールを開発するために時間を費やしました。残念ながら、 MSが開発した公式の「Windowsファイルリカバリ」はコマンドラインベースです。つまり、実際にはインターフェースがなく、コマンドプロンプトまたはPowerShellを介してのみ使用できます。さらに、Windows 10バージョン2004(2020年5月更新)以降が必要です。外付けHDDドライブ、SSDドライブ、およびUSBフラッシュドライブはPCのHDDと同様に機能するため、このツールとそれを使用するためのガイドは、それらのいずれでも効果的に使用できます。
MS Windowsファイル回復でファイルを回復する方法?
- このリンクからツールをダウンロードしてください 。
- ダウンロードが完了したら、ツールをインストールします。
- コマンドプロンプトを開き、次のコマンドを入力します。
winfr X:Y:[/スイッチ] - 上記の行のXをファイルが存在していたドライブに置き換え、Yをファイルを復元したい別のドライブに置き換えます。
- Enterキーを押します。
- ファイルが存在し、上書きされていない場合は、指定したドライブにコピーする必要があります。





