Come bloccare i siti Web dei software di accesso remoto come TeamViewer
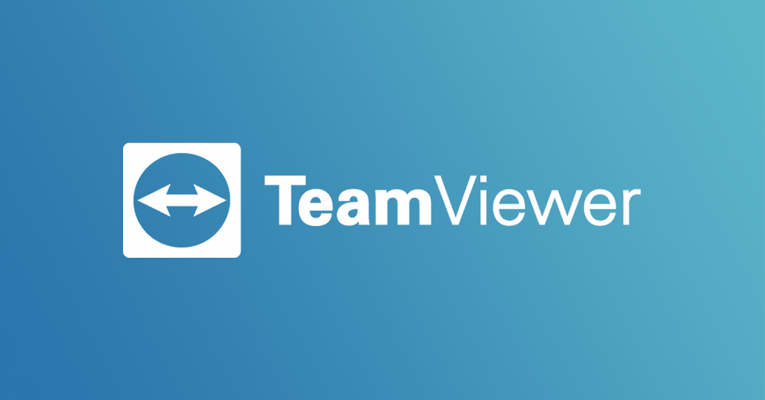
Se desideri bloccare tutte le connessioni remote di TeamViewer sulla tua rete questo articolo è solo per te. TeamViewer non necessita di alcuna configurazione speciale o di regole del firewall per consentire la connessione a Internet. Tutto quello che devi fare è scaricare il file .exe dal sito Web TeamViewer ed eseguirlo. Per questo motivo, è molto facile per qualcuno aggirare le tue misure di sicurezza. Qualsiasi azienda seria odierebbe avere una tale vulnerabilità, quindi come si blocca TeamViewer? Diamo un'occhiata.
Table of Contents
Abilita un blocco DNS
Puoi scegliere di bloccare la risoluzione dei record DNS sul dominio teamviewer.com. Ciò è possibile se si esegue il proprio server DNS.
Inserisci la tua console di gestione DNS e crea un record di livello superiore per "teamviewer.com" .
E questo è praticamente tutto ciò che serve. Dirigendo questo record da qualche altra parte è possibile bloccare le connessioni a questo dominio e a tutti i suoi sottodomini
Assicurarsi che i client non possano connettersi a server DNS esterni
Puoi assicurarti che le uniche connessioni DNS consentite sulla tua rete aziendale siano verso i tuoi server DNS interni. Ciò elimina la possibilità che il client TeamViewer controlli i record DNS sui propri server anziché su quelli fittizi impostati nel passaggio precedente. È inoltre possibile aggiungere una nuova regola del firewall in uscita per bloccare la porta 53 e UDP TCP da tutti gli indirizzi IP di origine, a parte i propri server DNS. Perché? Perché ora i tuoi clienti saranno in grado di risolvere solo i record DNS che permetti attraverso il tuo server DNS.
Impedisci l'accesso dall'intervallo di indirizzi IP di TeamViewer
A volte, il client TeamViewer sarà comunque in grado di connettersi a indirizzi IP noti, anche se sono stati bloccati i record DNS. Dovrai bloccare l'accesso all'intero intervallo di indirizzi IP per affrontare questo problema. È necessario accedere nuovamente al firewall / router e aggiungere una nuova regola del firewall in uscita per impedire le connessioni a 178.77.120.0/24. L'intervallo di indirizzi IP di TeamViewer è 178.77.120.0/24. Ciò si traduce in 178.77.120.1 - 178.77.120.254.
Blocca la porta di TeamViewer
Potrebbe non essere necessario farlo, ma non fa neanche male. TeamViewer si collega attraverso la porta 5938, ma anche tunnel tramite le porte 80 (HTTP) e 443 (SSL) se 5938 non è disponibile. Per bloccarlo devi accedere al tuo firewall o router e aggiungere una nuova regola del firewall in uscita per fermare la porta 5938 TCP e UDP da tutti gli indirizzi IP di origine.
Crea e applica restrizioni sui criteri di gruppo
Aggiungi una restrizione software ai criteri di gruppo nella tua rete di Active Directory. Ecco come:
- Scarica il file .exe di TeamViewer dal sito Web di TeamViewer.
- Avviare la Console Gestione criteri di gruppo e generare un nuovo oggetto Criteri di gruppo.
- Passare alle Politiche di restrizione software nel nuovo oggetto Criteri di gruppo. Sono disponibili in Configurazione utente> Impostazioni di Windows> Impostazioni di sicurezza> Criteri di restrizione software.
- Fare clic con il tasto destro del mouse su Criteri di restrizione software e selezionare "Nuovi criteri di restrizione software" .
- Scegli "Sfoglia" nella finestra Nuova regola hash che verrà visualizzata. Trova il file .exe di installazione di TeamViewer e fai doppio clic su di esso.
- Connetti il tuo nuovo oggetto Criteri di gruppo al dominio e applicalo a tutti i tuoi clienti.
Eseguire un'ispezione approfondita dei pacchetti
Se nulla delineato ti ha aiutato finora, potresti dover utilizzare un firewall che esegue Deep Packet Inspection e Unified Threat Management. Queste funzionalità sono progettate appositamente per cercare strumenti di accesso remoto comuni e bloccarli. Tuttavia, lo svantaggio è che sono costosi. Prova gli altri metodi sul nostro elenco prima di ricorrere a questo passaggio.





