Cómo bloquear sitios web de software de acceso remoto como TeamViewer
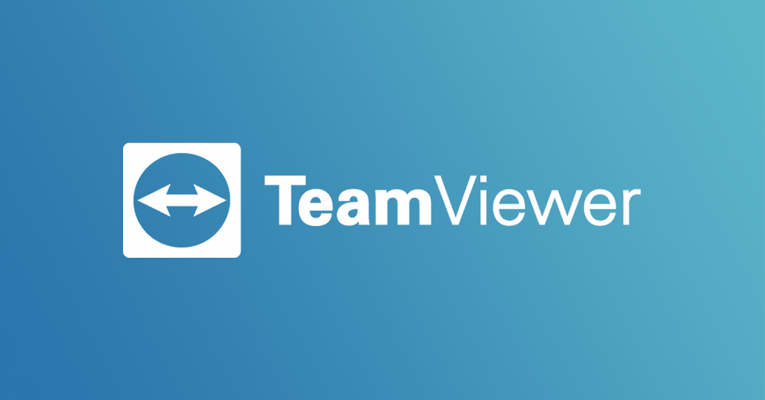
Si desea bloquear todas las conexiones remotas de TeamViewer en su red, este artículo es solo para usted. TeamViewer no necesita una configuración especial ni ninguna regla de firewall que le permita conectarse a Internet. Todo lo que tiene que hacer es descargar el archivo .exe del sitio web de TeamViewer y ejecutarlo. Debido a esto, es muy fácil para alguien sortear sus medidas de seguridad. Cualquier negocio serio odiaría tener tal vulnerabilidad, entonces, ¿cómo se bloquea TeamViewer? Vamos a ver.
Table of Contents
Habilitar un bloqueo de DNS
Puede optar por bloquear la resolución de los registros DNS en el dominio teamviewer.com. Esto es posible si ejecuta su propio servidor DNS.
Ingrese a su consola de administración de DNS y cree un registro de nivel superior para "teamviewer.com" .
Y eso es casi todo lo que se necesita. Al dirigir este registro a otro lugar, puede bloquear las conexiones a este dominio y todos sus subdominios
Asegúrese de que los clientes no puedan conectarse a servidores DNS externos
Puede asegurarse de que las únicas conexiones DNS permitidas en la red de su empresa sean con sus propios servidores DNS internos. Esto elimina la posibilidad de que el cliente TeamViewer compruebe los registros DNS en sus propios servidores en lugar de los ficticios que configuró en el paso anterior. También puede agregar una nueva regla de firewall saliente para bloquear el puerto TCP y UDP 53 de todas las direcciones IP de origen, aparte de sus propios servidores DNS. ¿Por qué? Porque ahora sus clientes solo podrán resolver los registros DNS que permite a través de su propio servidor DNS.
Impedir el acceso desde el rango de direcciones IP de TeamViewer
A veces, el cliente TeamViewer aún podrá conectarse a direcciones IP conocidas, aunque haya bloqueado los registros DNS. Deberá bloquear el acceso a todo su rango de direcciones IP para solucionar este problema. Debe iniciar sesión en su Firewall / Router nuevamente y agregar una nueva regla de firewall saliente para no permitir conexiones a 178.77.120.0/24. El rango de direcciones IP de TeamViewer es 178.77.120.0/24. Eso se traduce en 178.77.120.1 - 178.77.120.254.
Bloquee el puerto de TeamViewer
Es posible que no necesite hacer esto, pero tampoco duele. TeamViewer se conecta a través del puerto 5938, pero también a través de túneles a través de los puertos 80 (HTTP) y 443 (SSL) si 5938 no está disponible. Para bloquearlo, debe iniciar sesión en su firewall o enrutador y agregar una nueva regla de firewall saliente para detener el puerto TCP y UDP 5938 de todas las direcciones IP de origen.
Crear y aplicar restricciones de política de grupo
Agregue restricciones de software a la directiva de grupo en su red de Active Directory. Así es cómo:
- Descargue el archivo TeamViewer .exe del sitio web de TeamViewer.
- Inicie la Consola de administración de directivas de grupo y genere un nuevo GPO.
- Navegue a las Políticas de restricción de software en su nuevo GPO. Se pueden encontrar en Configuración de usuario> Configuración de Windows> Configuración de seguridad> Políticas de restricción de software.
- Haga clic con el botón derecho en las Políticas de restricción de software y seleccione "Nuevas políticas de restricción de software" .
- Elija "Examinar" en la ventana Nueva regla de hash que se mostrará. Busque el archivo .exe de instalación de TeamViewer y haga doble clic en él.
- Conecte su nuevo GPO al dominio y aplíquelo a todos sus clientes.
Realizar una inspección profunda de paquetes
Si nada de lo descrito le ha ayudado hasta el momento, es posible que necesite usar un firewall que realice la inspección profunda de paquetes y la gestión unificada de amenazas. Estas características están específicamente diseñadas para buscar herramientas comunes de acceso remoto y bloquearlas. Sin embargo, el inconveniente es que son caros. Pruebe los otros métodos en nuestra lista primero antes de recurrir a este paso.





