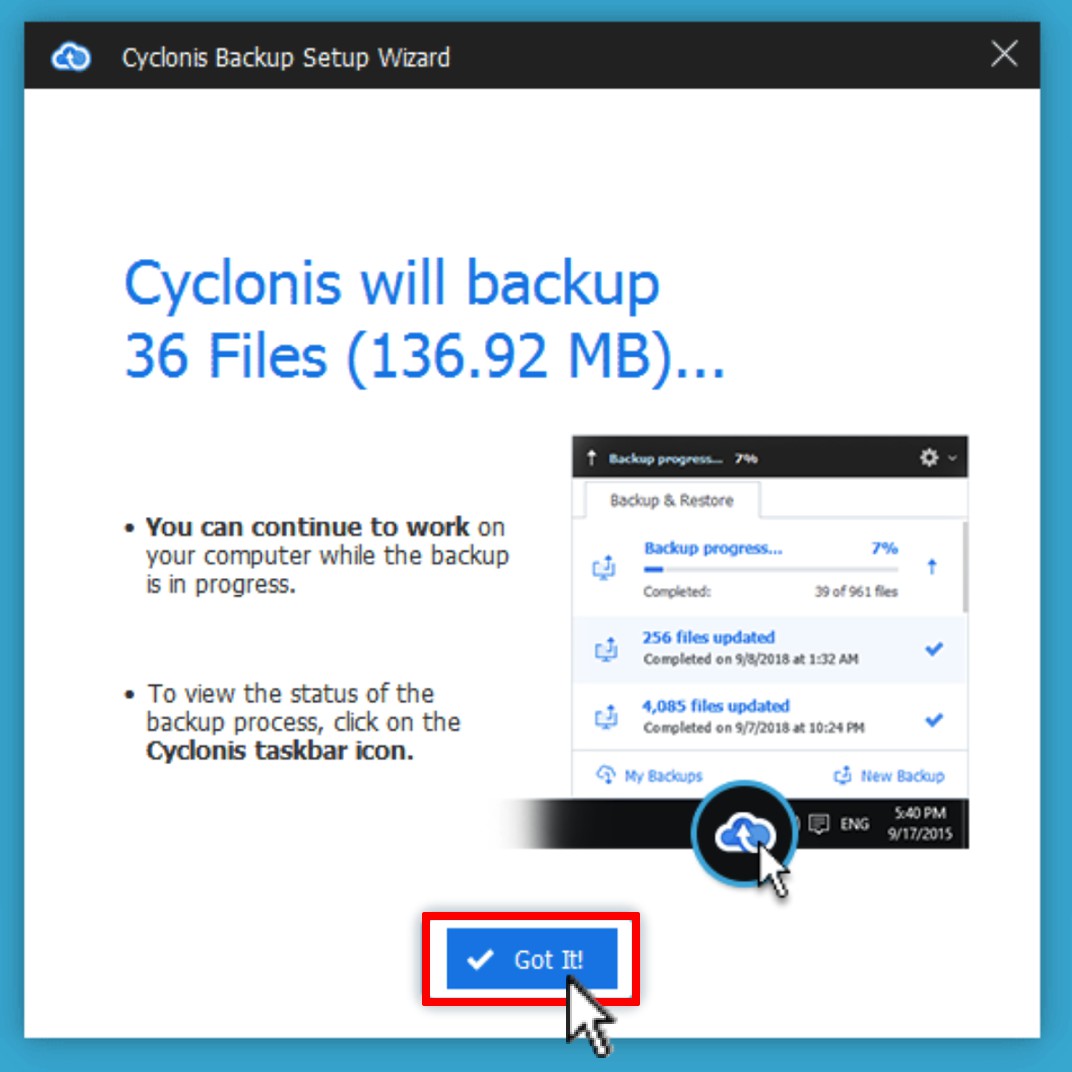Backing Up files with the Backup Wizard
After the account registration process, Cyclonis Backup will launch the Backup Wizard. The Backup Wizard is designed to help speed up and simplify the backup process. It can scan your device for photos, movies, documents and other important files and group these into convenient categories that you can select to backup.
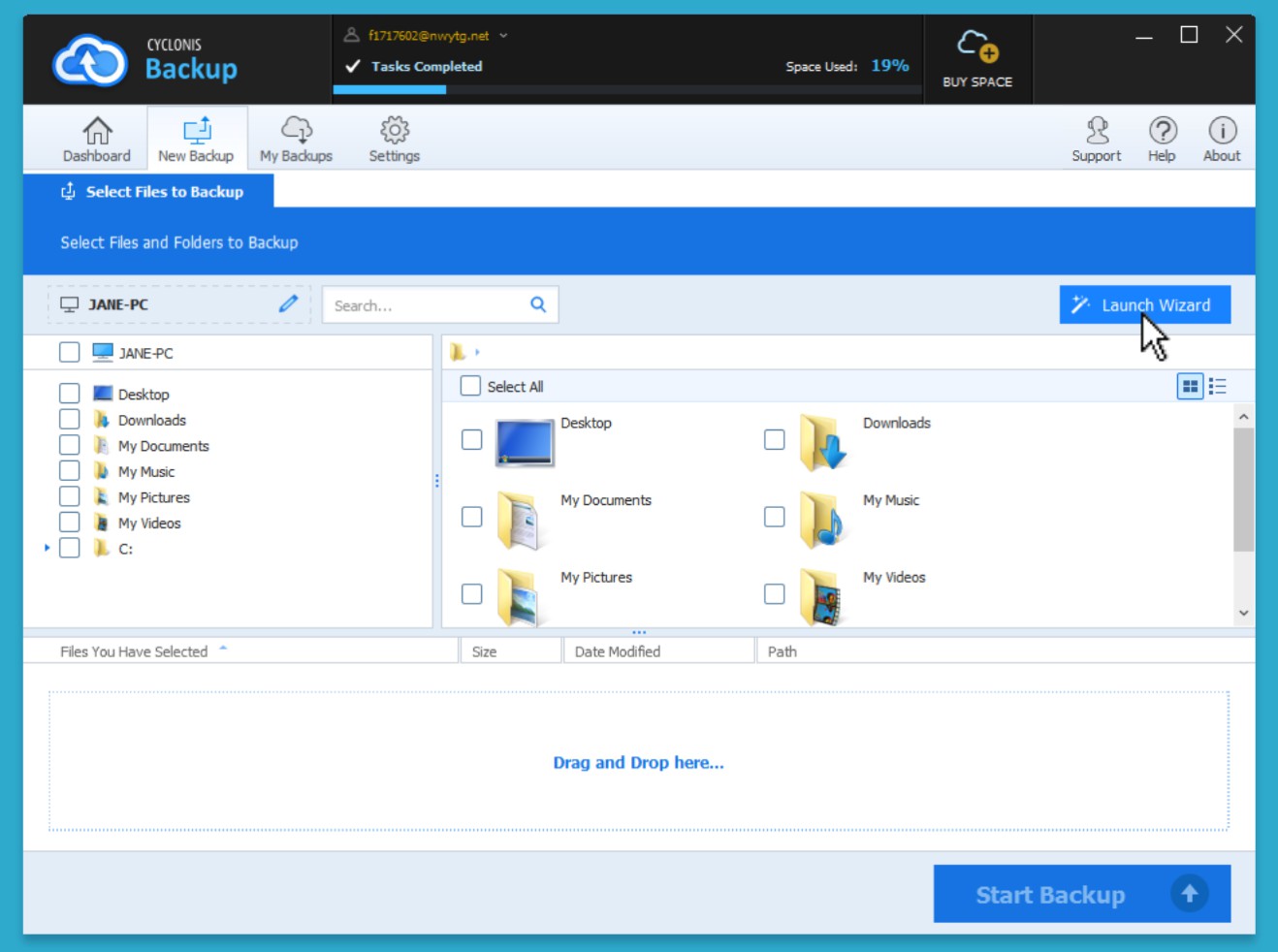
You can run the Backup Wizard at any time by clicking the Launch Wizard button on the New Backup screen.
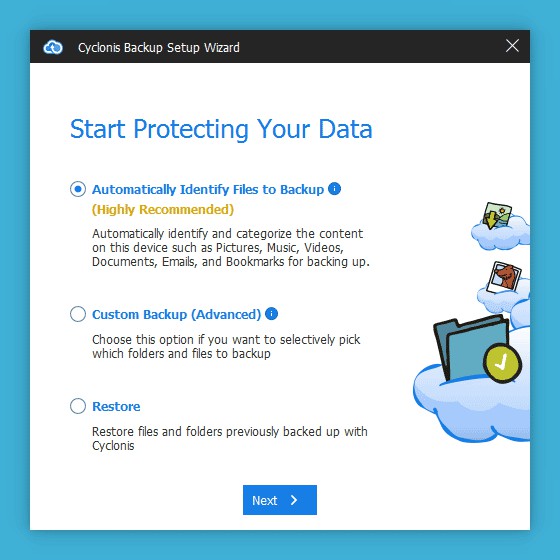
The Cyclonis Backup Wizard offers several options to get you started. You can select from the following:
Automatically Identify Files to Backup – If this option is selected, Cyclonis Backup will scan your device and attempt to automatically identify and categorize your files. Once this process has been completed, you can select what data you'd like to back up.
Custom Backup – This option allows you to manually select which files and folders you'd like to back up.
Restore – This option allows you to restore your backed up data to this device or to initiate a Disaster Recovery procedure.
NOTE: The Restore option is only available when you have already backed up files from the computer you're currently using. If you want to restore data on a computer you haven't used before, you can exit the wizard and go to the My Backups screen from the desktop application.
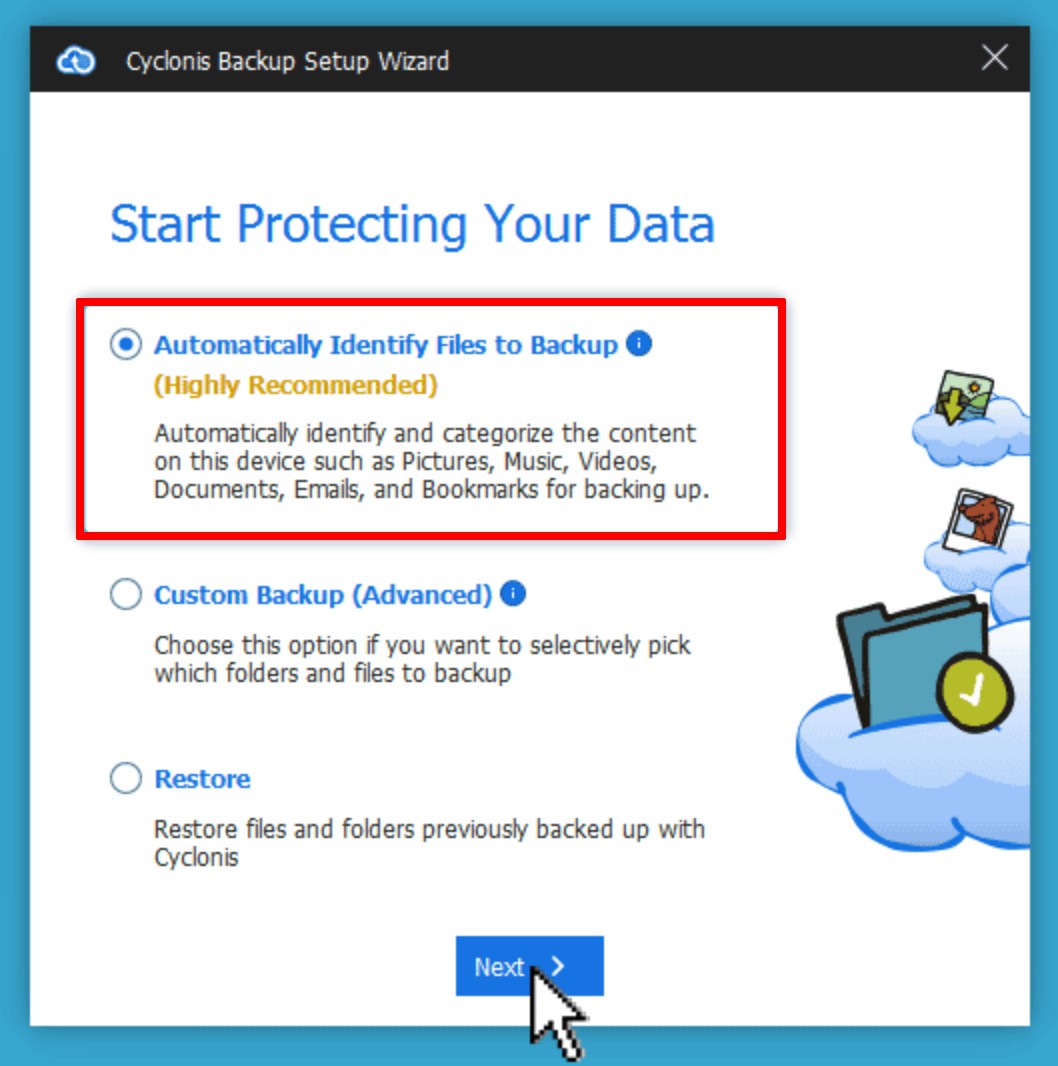
To have the Cyclonis Backup automatically scan and categorize your files, select Automatically Identify Files to Backup and click Next. Cyclonis Backup will scan your device, sort the files it finds into categories, and ask you which categories you'd like to back up.
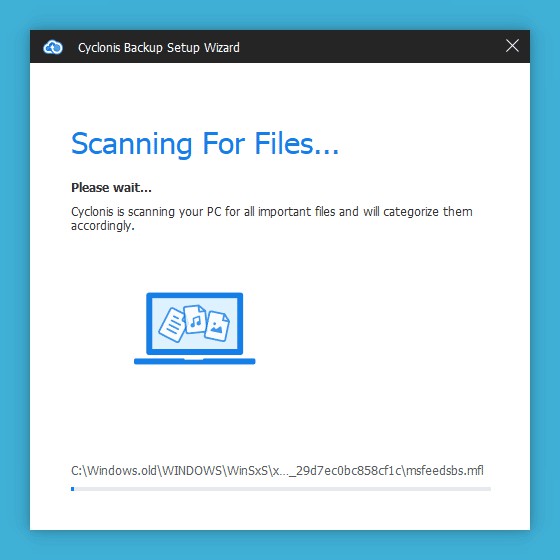
Your scan time may vary, depending on the amount of data stored on your device. Cyclonis Backup is designed to group files will group files into six categories:
- Documents – this category includes files with extensions such as: csv, doc, dochtml, docm, docx, docxml, dot, dothtml, dotm, dotx, eps, fdf, key, keynote, kth, mpd, mpp, mpt, mpx, nmbtemplate, numbers, odc, odg, odt, pages, prn, ps, pwz, template, vdx, vsd, vss, vsx, wiz, xdf, xdp, xps, pdf, xls, xlr, xlsb, xlsm, xlsx, xltm, xltx, ods, odp, pdfxml, pot, potm, potx, ppa, pps, ppsm, ppsx, ppt, pptm, pptx, pptxml, applescript, c, cc, clisp, coffee, cpp, cs, css, cxx, def, diff, fountain, ft, h, hpp, htm, html, inc, ini, java, js, json, less, log, m, markdown, mat, md, mustache, mxml, patch, php, phtml, pl, plist, properties, py, rb, sh, sql, tab, taskpaper, tex, text, tmpl, txt, vb, xhtml, xml, yaml, yml, rtf.
- Pictures – this category includes files with extensions such as: bmp, cr2, gif, ico, ithmb, jpeg, jpg, nef,.jpg, raw, svg, tif, tiff, wbmp, webp, psd.
- Videos – this category includes files with extensions such as: 3g2, 3gp, 3gpp, 3gpp2, asf, avi, dv, dvi, flv, m2t, m4v, mkv, mov, mp4, mpeg, mpg, mts, ogv, ogx, rm, rmvb, ts, vob, webm, wmv.
- Music – this category includes files with extensions such as: aac, aif, aifc, aiff, au, flac, m4a, m4b, m4p, m4r, mid, mp3, oga, ogg, opus, ra, ram, spx, wav, wma.
- Favorites – this category includes files with extensions such as: url.
- Emails – this category includes files with extensions such as: email, eml, maildb, mbs, dbx.
(The foregoing are not intended to be exhaustive lists)
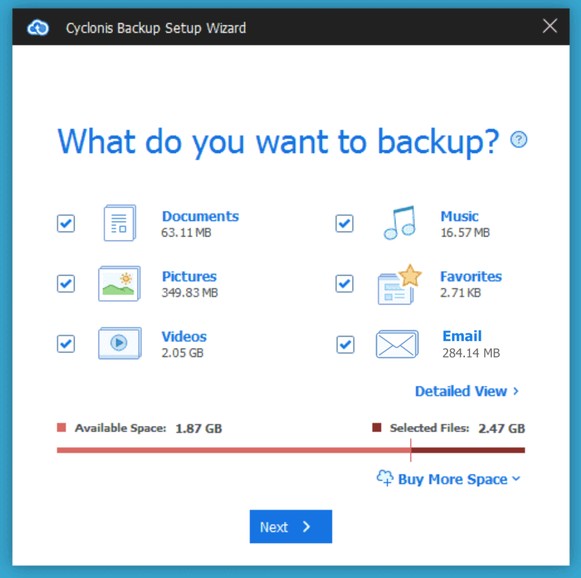
After the scan, a summary screen shows the categories and how much backup storage space each individual category will require.
NOTE: The categories that are displayed may vary, depending on the contents of your system. If a category does not contain any items, it will not appear on the above screen.
You can click the Detailed View button to view and configure the items that have been automatically selected for you to consider for backup. If you wish, you may add additional files and folders to the backup, or you may remove any items that you do not wish to backup. By default, all categories are pre-selected for backup. Note: If you uncheck a category, the corresponding items will also be unchecked in the detailed view.
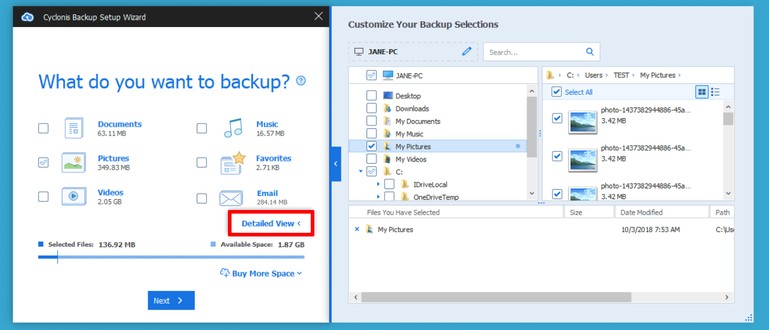
NOTE: If you have modified the settings in Settings > Backup to exclude certain file types and/or paths, or you have set upper and/or lower limits on the size of files to be backed up, the files that do not meet the criteria you have set will not be backed up.
NOTE: Cyclonis Backup will show you how much backup space the selected files will require. If you need more backup space, click the Buy More Space button at the bottom-right corner.
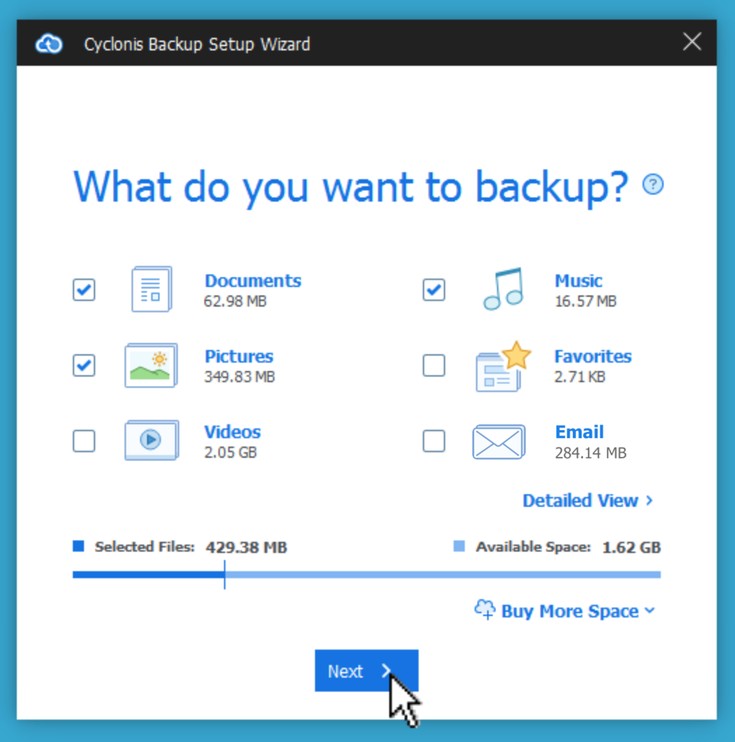
After you have selected which files you would like to backup, click Next to start the backup of your data.
An informational screen will appear that briefly describes the current backup operation. Click Got It! to close the screen.