Comment réparer Windows 10 bloqué sur l'écran de bienvenue
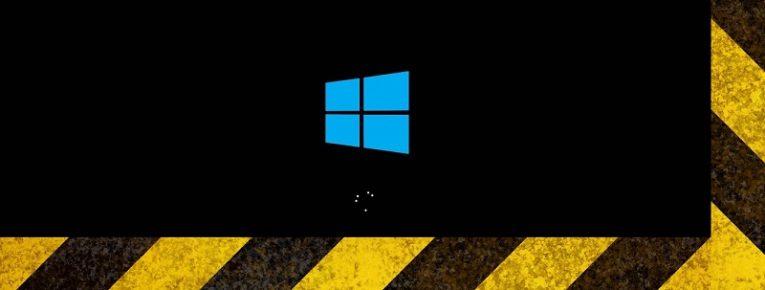
Les PC bloqués sur l'écran d'accueil de Windows posent un problème depuis longtemps. Les utilisateurs ont signalé que le cercle de chargement se poursuivait indéfiniment et que le système ne répondait à aucune entrée - ce qui est très frustrant au mieux si vous n'avez pas vraiment besoin désespérément d'accéder à votre PC DROIT CE MOMENT, et une catastrophe totale si l'inverse est vrai.
Heureusement, il peut être possible de résoudre le problème vous-même en utilisant l'une des solutions ci-dessous. J'espère que vous n'aurez peut-être pas besoin de les essayer tous, car ils sont assez fiables. Cependant, si vous avez des doutes quant à votre capacité à exécuter les instructions, vous voudrez peut-être demander conseil et instruction à un spécialiste informatique en la matière.
REMARQUE: ce guide suppose que vous ne pouvez pas accéder à Windows normalement, il utilise donc des méthodes qui ne le font pas. Pour utiliser certaines de ces méthodes, vous devrez disposer d'un support d'installation Windows viable, comme une clé USB ou un DVD.
Table of Contents
Utilisez la restauration du système pour réparer votre PC Windows 10
- Redémarrez votre PC plusieurs fois. Continuez ainsi jusqu'à ce que le message «Réparation automatique» s'affiche.
- Allez dans «Dépannage».
- Allez dans «Options avancées».
- Allez dans «Restauration du système».
- Sélectionnez votre nom d'utilisateur et entrez votre mot de passe.
- Sélectionnez «Suivant», puis choisissez le point de restauration vers lequel vous souhaitez rétablir le PC.
- Suivez les instructions à l'écran pour restaurer votre machine.
Exécutez une réparation de démarrage pour réparer votre PC Windows 10
- Insérez l'USB / DVD dans votre ordinateur, puis démarrez votre ordinateur à partir du périphérique inséré.
- Choisissez la langue et la région appropriées.
- Sélectionnez «Réparer votre ordinateur».
- Choisissez "Dépannage".
- Choisissez «Réparation de démarrage».
- Choisissez "Windows 10".
- Une fois la réparation de démarrage terminée, redémarrez votre ordinateur.
Exécutez des vérifications du système pour réparer votre PC Windows 10
- Placez le support d'installation dans votre ordinateur, puis démarrez votre ordinateur à partir du support.
- Choisissez la langue et la région appropriées.
- Choisissez «Réparer votre ordinateur».
- Choisissez "Dépannage".
- Choisissez «Invite de commandes».
- Saisissez les lignes suivantes dans l'invite de commandes et appuyez sur Entrée sur votre ordinateur après chacune.
sfc / scannow
chkdsk c: / f / r
bootrec / fixmbr
bootrec / fixboot
bootrec / scanos
bootrec / rebuildbcd
Réinitialisez votre Windows 10 pour réparer votre PC Windows 10
REMARQUE: vos fichiers peuvent être effacés et toutes vos applications doivent être réinstallées si vous procédez ainsi.
- Insérez le support d'installation dans votre PC.
- Démarrez votre ordinateur à partir des médias.
- Choisissez la langue et la région.
- Démarrez votre PC à partir de votre support d'installation Windows 10.
- Choisissez la langue et la région appropriées.
- Cliquez sur «Installer maintenant».





