Hogyan javítsuk ki a Windows 10 beragadt üdvözlőképernyőn
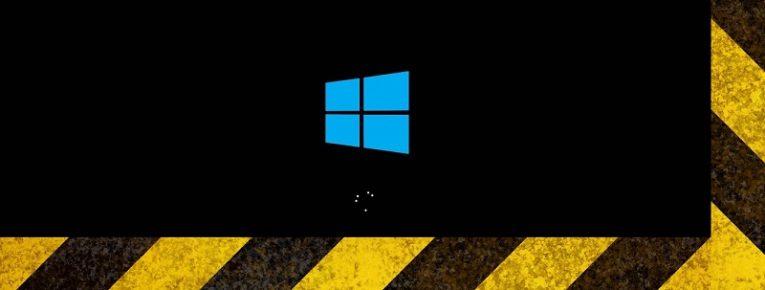
A PC-k elakadása a Windows üdvözlőképernyőn már régóta probléma. A felhasználók beszámoltak arról, hogy a betöltő kör folyamatosan és örökre meghiúsul, és a rendszer nem válaszol semmilyen bemenetetre - ami legjobban nagyon bosszantó, ha nem igazán kell kétségbeesetten hozzáférnie a PC-hez JOGOLVÁNAK MOST, és egy teljes katasztrófa, ha az ellenkezője igaz.
Szerencsére lehetséges, hogy az alább felsorolt megoldások egyikével saját maga is megjavíthatja a problémát. Remélhetőleg nem feltétlenül kell mindegyiket kipróbálnia, mivel nagyon megbízhatóak. Ha azonban kétségesnek tartja az utasítások végrehajtásának képességét, érdemes lehet tanácsot és útmutatást kérni egy informatikai szakembertől az ügyben.
MEGJEGYZÉS: Ez az útmutató feltételezi, hogy nem tud rendesen elérni a Windows rendszert, ezért olyan módszereket használ, amelyek nem teszik meg. Ezen módszerek némelyikének használatához életképes Windows telepítő adathordozóra van szüksége, például USB meghajtóra vagy DVD-re.
Table of Contents
A Windows 10 számítógép javításához használja a Rendszer-visszaállítás funkciót
- Indítsa újra PC-jét néhányszor. Addig tegye ezt, amíg az „Automatikus javítás” üzenet fel nem jelenik.
- Lépjen a „Hibaelhárítás” pontra.
- Lépjen a „Speciális opciók” pontra.
- Lépjen a „Rendszer-visszaállítás” pontra.
- Válassza ki a felhasználónevét, és írja be a jelszavát.
- Válassza a „Next” elemet, majd válassza ki azt a helyreállítási pontot, amelyre vissza kívánja állítani a számítógépet.
- A készülék visszaállításához kövesse a képernyőn megjelenő utasításokat.
Indítsa el a javítást a Windows 10 PC javításához
- Helyezze be az USB / DVD-lemezt a számítógépbe, majd indítsa el a számítógépet a behelyezett eszközről.
- Válassza ki a megfelelő nyelvet és régiót.
- Válassza a „Számítógép javítása” lehetőséget.
- Válassza a „Hibaelhárítás” lehetőséget.
- Válassza a „Startup Repair” lehetőséget.
- Válassza a „Windows 10” lehetőséget.
- Miután az Indítási javítás befejeződött, indítsa újra a számítógépet.
Rendszer-ellenőrzések futtatása A Windows 10 PC javításához
- Helyezze a telepítő adathordozót a számítógépére, majd indítsa el a számítógépet az adathordozóról.
- Válassza ki a megfelelő nyelvet és régiót.
- Válassza a „Számítógép javítása” lehetőséget.
- Válassza a „Hibaelhárítás” lehetőséget.
- Válassza a „Parancssor” lehetőséget.
- Írja be a következő sorokat a Parancssorba, és mindegyik után nyomja meg az Enter billentyűt a számítógépén.
sfc / scannow
chkdsk c: / f / r
bootrec / fixmbr
bootrec / fixboot
bootrec / scanos
bootrec / rebuildbcd
A Windows 10 alaphelyzetbe állítása a Windows 10 számítógép javításához
MEGJEGYZÉS: A fájlok törölhetők, és ha ezt megteszi, az összes alkalmazást újra kell telepíteni.
- Helyezze be a telepítő adathordozót a számítógépébe.
- Indítsa el számítógépét az adathordozóról.
- Válassza ki a nyelvet és a régiót.
- Indítsa el számítógépét a Windows 10 telepítő adathordozójáról.
- Válassza ki a megfelelő nyelvet és régiót.
- Kattintson a „Telepítés most” elemre.





