Comment protéger votre document de page avec un mot de passe?
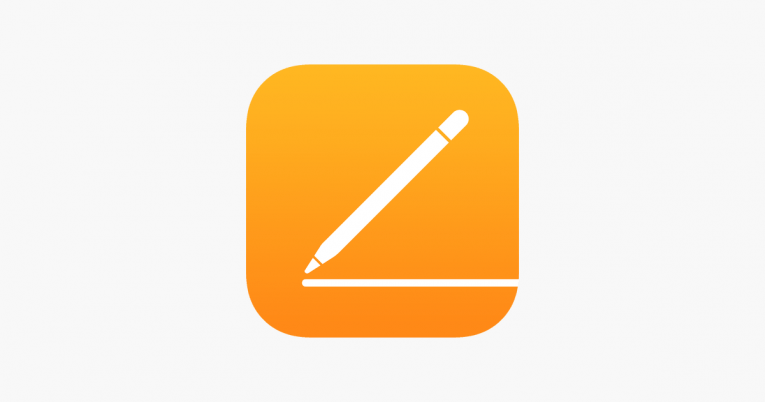
Il n'est pas rare de générer des données importantes, confidentielles ou très sensibles dans des traitements de texte tels que les pages d'Apple. Pour cette raison et bien d'autres, il est fortement recommandé par les experts en sécurité de ne pas laisser vos documents créés avec Pages dans le vent, pour ainsi dire, où tout le monde pourrait y accéder. Vous devez les conserver dans un endroit sûr où seuls vous et les personnes en qui vous avez confiance y ont accès.
De plus, saviez-vous que vous pouvez verrouiller par mot de passe vos documents Pages et toute autre information sensible via un certain nombre de méthodes différentes, telles que les enregistrer sur un lecteur flash crypté tel qu'une clé USB ou dans une image disque cryptée. Cependant, il convient de noter qu'Apple offre à ses utilisateurs la possibilité de protéger par mot de passe les documents Pages par eux-mêmes. Ceci s'ajoute à toute autre protection que vous souhaitez utiliser. Le plus, le mieux, non?
Le verrouillage du document est particulièrement important si vous prévoyez de stocker des données sensibles comme votre numéro de sécurité sociale, ou un état financier ou des informations commerciales dans vos documents. Si vous ne savez pas comment mettre un mot de passe dans des documents créés via Pages, voici comment protéger par mot de passe les fichiers Pages dans le programme de document Pages pour macOS.
Table of Contents
Comment ajouter un mot de passe à un document Pages?
- Tout d'abord, démarrez Pages et créez un document ou ouvrez-en un existant.
- Maintenant que vous avez un document ouvert, vous devez sélectionner "Fichier" .
- Choisissez ensuite "Définir le mot de passe" dans les menus en haut de la page.
- Une boîte de dialogue intitulée "Exiger un mot de passe pour ouvrir ce document" apparaîtra, entrez le mot de passe que vous souhaitez utiliser et confirmez-le (vous pouvez également ajouter un indice au cas où vous l'oublieriez si vous le souhaitez). Facultatif: cochez la case "Mémoriser ce mot de passe dans mon trousseau" si vous ne souhaitez pas saisir le mot de passe à chaque fois que vous ouvrez le fichier verrouillé. Cependant, cela vaut pour quiconque utilise votre ordinateur Mac, alors assurez-vous à 100% que seules des personnes dignes de confiance utilisent votre machine si vous sélectionnez cette option.
- Appuyez sur "Définir le mot de passe" dans la boîte, et c'est tout.
Si vous n'avez pas enregistré le mot de passe dans votre application de trousseau, vous serez invité à l'entrer plus tard lorsque vous souhaitez ouvrir votre document crypté.
Si vous avez réussi à verrouiller votre document avec un mot de passe, vous pourrez le voir visuellement simplement en le regardant. Le fichier verrouillé sera différent des autres documents Pages car son icône se transformera en une image d'un cadenas fermé. Si cela ne change pas, quelque chose s'est mal passé.
Puis-je ouvrir un document protégé par mot de passe avec Touch ID?
Oui, vous pouvez. Si le Touch ID est activé sur votre ordinateur Mac, vous pouvez absolument utiliser vos empreintes digitales pour déverrouiller votre fichier au lieu d'avoir à saisir le mot de passe. Vous configurez cela en cochant une case spéciale lors de l'ajout du mot de passe comme dans les étapes ci-dessus. Il n'apparaîtra que si vous avez activé Touch ID.
Comment changer le mot de passe de mon document Pages?
C'est probablement la partie la plus simple de tout l'article. Ouvrez et déverrouillez simplement le document avec votre mot de passe, puis allez dans Fichier et sélectionnez "Changer le mot de passe".
Une boîte de dialogue apparaîtra. Ensuite, vous pouvez saisir vos anciens et nouveaux mots de passe pour effectuer le changement ou, si vous souhaitez supprimer complètement le mot de passe, vous pouvez entrer votre ancien mot de passe et appuyer sur le bouton "Supprimer le mot de passe". Cela l'effacera complètement.





