¿Cómo proteger su documento de página con una contraseña?
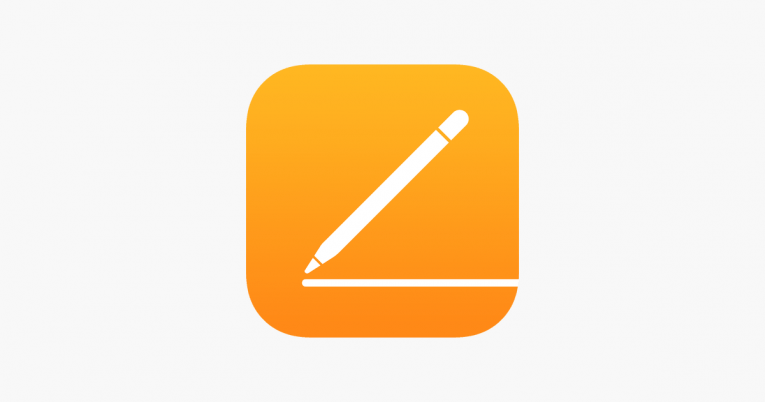
No es raro generar datos importantes, confidenciales o altamente sensibles en procesadores de texto como las páginas de Apple. Por esa razón y muchas otras, los expertos en seguridad recomiendan encarecidamente que no deje sus documentos creados con las Páginas al viento, por así decirlo, donde cualquiera pueda acceder a ellos. Debe mantenerlos almacenados en un lugar seguro donde solo usted y las personas de su confianza tengan acceso.
Además, ¿sabía que puede bloquear con contraseña sus documentos de Pages y cualquier otra información confidencial a través de varios métodos diferentes, como guardarlos en una unidad flash cifrada, como una memoria USB o dentro de una imagen de disco cifrada. Sin embargo, debe señalarse que Apple sí ofrece a sus usuarios la capacidad de proteger con contraseña los documentos de Pages por sí mismos. Esto se suma a cualquier otra protección que desee utilizar. Cuanto más, mejor, ¿verdad?
El bloqueo del documento es especialmente importante si planea almacenar datos confidenciales como su número de seguro social, un estado financiero o información comercial en sus documentos. Si no sabe cómo poner una contraseña en los documentos creados a través de Pages, aquí le mostramos cómo proteger con contraseña los archivos de Pages en el programa de documentos de Pages para macOS.
Table of Contents
¿Cómo agrego una contraseña a un documento de Pages?
- Primero, inicie Pages y cree un documento o abra uno existente.
- Ahora que tiene un documento abierto, debe seleccionar "Archivo" .
- Luego elija "Establecer contraseña" de los menús en la parte superior de la página.
- Aparecerá un cuadro de diálogo llamado "Solicitar una contraseña para abrir este documento" , ingrese la contraseña que desea usar y confírmela (también puede agregar una pista en caso de que la olvide si lo desea). Opcional: marque la casilla "Recordar esta contraseña en mi llavero" si no desea ingresar la contraseña cada vez que abra el archivo bloqueado. Sin embargo, esto se aplica a cualquier otra persona que use su computadora Mac, por lo que debe estar 100% seguro de que solo personas confiables usan su máquina si selecciona esta opción.
- Presiona "Establecer contraseña" en el cuadro y listo.
Si no guardó la contraseña en su aplicación de llavero, se le pedirá que la ingrese más tarde cuando desee abrir su documento cifrado.
Si logró bloquear con éxito su documento con una contraseña, podrá saberlo visualmente con solo mirarlo. El archivo bloqueado se verá diferente de otros documentos de Pages porque su icono cambiará a una imagen de un candado cerrado. Si no cambia, entonces algo salió mal.
¿Puedo abrir un documento protegido con contraseña con Touch ID?
Sí tu puedes. Si tiene habilitada la Touch ID en su computadora Mac, puede usar sus huellas digitales para desbloquear su archivo en lugar de tener que ingresar la contraseña. Configura esto marcando una casilla especial al agregar la contraseña como en los pasos anteriores. Solo aparecerá si tienes Touch ID habilitado.
¿Cómo puedo cambiar la contraseña de mi documento de Pages?
Esta es probablemente la parte más fácil de todo el artículo. Simplemente abra y desbloquee el documento con su contraseña, luego vaya a Archivo y seleccione "Cambiar contraseña".
Aparecerá un cuadro de diálogo. Luego puede ingresar sus contraseñas antiguas y nuevas para realizar el cambio o, si desea eliminar la contraseña por completo, puede ingresar su contraseña anterior y presionar el botón "Eliminar contraseña". Eso lo borrará por completo.





