Wie schützen Sie Ihr Seitendokument mit einem Kennwort?
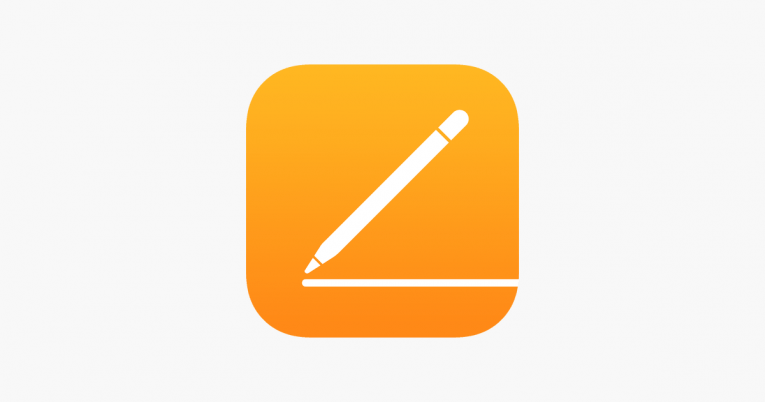
Es ist nicht ungewöhnlich, wichtige, vertrauliche oder hochsensible Daten in Textverarbeitungsprogrammen wie Apple's Pages zu generieren. Aus diesem und vielen anderen Gründen wird von Sicherheitsexperten dringend empfohlen, dass Sie Ihre mit Pages erstellten Dokumente nicht sozusagen im Wind lassen, wo jeder darauf zugreifen kann. Sie sollten sie an einem sicheren Ort aufbewahren, an dem nur Sie und vertrauenswürdige Personen Zugriff auf sie haben.
Wussten Sie außerdem, dass Sie Ihre Pages-Dokumente und andere vertrauliche Informationen durch verschiedene Methoden mit einem Kennwort sperren können, z. B. durch Speichern auf einem verschlüsselten Flash-Laufwerk wie einem USB-Stick oder in einem verschlüsselten Disk-Image. Es sollte jedoch darauf hingewiesen werden, dass Apple seinen Benutzern die Möglichkeit bietet, Pages-Dokumente selbst mit einem Kennwort zu schützen. Dies gilt zusätzlich zu allen anderen Schutzfunktionen, die Sie verwenden möchten. Je mehr, desto besser, richtig?
Das Sperren des Dokuments ist besonders wichtig, wenn Sie vertrauliche Daten wie Ihre Sozialversicherungsnummer, einen Finanzbericht oder Geschäftsinformationen in Ihren Dokumenten speichern möchten. Wenn Sie nicht wissen, wie Sie ein Kennwort in Dokumente einfügen, die über Pages erstellt wurden, erfahren Sie hier, wie Sie Pages-Dateien im Pages-Dokumentprogramm für macOS mit einem Kennwort schützen.
Table of Contents
Wie füge ich einem Pages-Dokument ein Passwort hinzu?
- Starten Sie zunächst Pages und erstellen Sie ein Dokument oder öffnen Sie ein vorhandenes.
- Nachdem Sie ein geöffnetes Dokument haben, müssen Sie "Datei" auswählen.
- Wählen Sie dann "Passwort festlegen" aus den Menüs oben auf der Seite.
- Ein Dialogfeld mit der Bezeichnung "Zum Öffnen dieses Dokuments ein Kennwort erforderlich" wird angezeigt. Geben Sie das gewünschte Kennwort ein und bestätigen Sie es (Sie können auch einen Hinweis hinzufügen, falls Sie ihn vergessen, wenn Sie möchten). Optional: Aktivieren Sie das Kontrollkästchen "Dieses Kennwort in meinem Schlüsselbund speichern" , wenn Sie das Kennwort nicht jedes Mal eingeben möchten, wenn Sie die gesperrte Datei öffnen. Dies gilt jedoch für alle anderen Benutzer Ihres Mac-Computers. Stellen Sie daher zu 100% sicher, dass nur vertrauenswürdige Personen Ihren Computer verwenden, wenn Sie diese Option auswählen.
- Drücken Sie "Passwort setzen" in das Feld, und das war's.
Wenn Sie das Kennwort nicht in Ihrer Schlüsselbund-App gespeichert haben, werden Sie später aufgefordert, es einzugeben, wenn Sie Ihr verschlüsseltes Dokument öffnen möchten.
Wenn Sie es geschafft haben, Ihr Dokument erfolgreich mit einem Passwort zu sperren, können Sie dies visuell erkennen, indem Sie es sich ansehen. Die gesperrte Datei unterscheidet sich von anderen Pages-Dokumenten, da sich das Symbol in ein Bild eines geschlossenen Vorhängeschlosses ändert. Wenn es sich nicht ändert, ist etwas schief gelaufen.
Kann ich ein passwortgeschütztes Dokument mit Touch ID öffnen?
Ja, du kannst. Wenn Sie die Touch ID auf Ihrem Mac-Computer aktiviert haben, können Sie Ihre Datei unbedingt mit Ihren Fingerabdrücken entsperren, anstatt das Kennwort eingeben zu müssen. Sie richten dies ein, indem Sie ein spezielles Kontrollkästchen aktivieren, wenn Sie das Kennwort wie in den obigen Schritten hinzufügen. Es wird nur angezeigt, wenn Sie Touch ID aktiviert haben.
Wie kann ich das Passwort meines Pages-Dokuments ändern?
Dies ist wahrscheinlich der einfachste Teil des gesamten Artikels. Öffnen und entsperren Sie einfach das Dokument mit Ihrem Passwort, gehen Sie dann zu Datei und wählen Sie "Passwort ändern".
Ein Dialogfeld wird geöffnet. Anschließend können Sie entweder Ihre alten und neuen Passwörter eingeben, um den Wechsel vorzunehmen, oder, wenn Sie das Passwort vollständig entfernen möchten, Ihr altes Passwort eingeben und auf die Schaltfläche "Passwort entfernen" klicken. Das wird es vollständig löschen.





