Hur du åtgärdar fel 691 Orsakar förlorade VPN-anslutningar och felmeddelanden
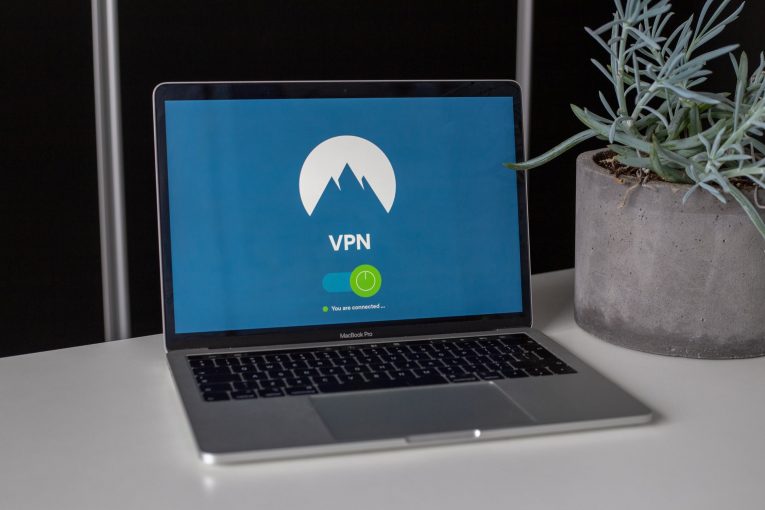
Table of Contents
Vad är ett VPN?
VPN är en förkortning för Virtual Private Network. Det är ett viktigt onlineverktyg eftersom det förbättrar din integritet och säkerhet online. Även om ett VPN kan vara ganska praktiskt, kommer det med sin egen uppsättning problem, vilket kan orsaka förlorade VPN-anslutningar och fel. Många har rapporterat anslutningsfel med VPN-fel 691. Detta kan vara ett problem om du behöver använda ett VPN, lyckligtvis finns det få sätt att hantera problemet. Om du får felet ser du ett meddelande som säger detta:
"VPN-fel 691
Fjärranslutningen nekades eftersom användarnamnet och lösenordkombinationen du angav inte känner igen, eller det valda autentiseringsprotokollet du valt är inte tillåtet på fjärråtkomstservern. "
Felet är ett uppringningsfel, vilket händer när den anslutning du har inte är en uppringning. VPN-fel 691 inträffar när inställningarna inte är korrekt inställda på klienten eller servern, vilket betyder att det inte kan verifiera anslutningen. Vanligtvis är fel 691 resultatet av ett felaktigt användarnamn eller lösenord. I andra fall kan det också hända när du använder en offentlig VPN och försöker logga in på VPN med en domän som inte är tillåten eller om säkerhetsprotokollen kräver felanpassning.
Användare rapporterar att de stöter på VPN-fel 691 när det finns problem med deras nätverksprotokollinställningar, fjärråtkomstbehörighet, brandväggsbehörigheter, anslutningsproblem och mer. De mest framstående orsakerna kan grupperas i tre kategorier som denna:
Felaktigt användarnamn och lösenord
Felaktiga anslutningar säkerhetsinställningar
Problem med nätverksinställningar
Hur man fixar VPN-fel 691
Här är några lösningar på detta irriterande VPN-fel
Se till att inloggnings-ID och lösenord är korrekta
Detta är en mycket grundläggande fråga, men det är den vanligaste. Vid vissa tider visas en VPN-anslutning misslyckades med felmeddelande 691 när ditt användarnamn eller lösenord är felaktigt för att vara säker på att ditt lösenord är korrekt, använd alternativet Visa lösenord.
Använd Microsoft CHAP version 2
Ibland måste du använda Microsoft CHAP version 2. för att fixa fel 691. Varför? Eftersom VPN använder olika protokoll. Du kan använda Microsoft CHAP version 2 genom att följa dessa steg:
- Tryck på Win Key + X-tangentkombinationen för att öppna Windows-menyn.
- Välj Nätverksanslutningar.
- Hitta din VPN-anslutning, högerklicka och välj Egenskaper på menyn.
- Tryck på fliken Säkerhet.
- Tryck på "Tillåt dessa protokoll" och lägg en ficka bredvid "Microsoft CHAP Version 2 (MS-CHAP v2)"
- Spara ändringar genom att trycka på OK.
Om felet kvarstår kan du prova nästa alternativ.
Inaktivera alternativet “Inkludera Windows-inloggningsdomän”
Om din VPN-anslutning inte är korrekt konfigurerad är det detta du behöver göra.
- Tryck på Win Key + X-tangentkombinationen för att öppna Windows-menyn.
- Välj Nätverksanslutningar.
- Hitta din VPN-anslutning, högerklicka och välj Egenskaper på menyn.
- Välj Alternativ och ta bort kryssrutan "Inkludera Windows-inloggningsdomän".
- Spara ändringarna genom att trycka på OK-knappen.
Kontrollera anslutningens säkerhet
- Tryck på Win Key + X-tangentkombinationen för att öppna Windows-menyn.
- Välj nätverksanslutningar.
- Leta reda på din VPN-anslutning, högerklicka och välj Egenskaper på menyn.
- Öppna fliken Säkerhet och kontrollera bredvid Typiska (rekommenderade inställningar).
- Det finns ett avsnitt som är märkt "Validera min identitet enligt följande" och verifiera att alternativet "Tillåt osäkrat lösenord" är valt
- Tryck på fliken Alternativ och ta bort fästet bredvid "Inkludera Windows-inloggningsdomän".
- För att spara dina ändringar klickar du på OK-knappen.
Kontrollera om problemet har lösts och om det inte har det, gå vidare till vår slutliga lösning.
Ändra dina LANMAN-parametrar
- Enligt vissa rapporter förhindrade ändring av LANMAN-parametrar fel 691. Så här gör du:
- Håll Win-tangenten intryckt och tryck på R.
- Ange typ gpedit.msc i dialogrutan Kör och tryck OK, detta startar redigeraren för lokal grupppolicy.
- Gå till Datorkonfiguration> Windows-inställningar> Säkerhetsinställningar> Lokala policyer> Säkerhetsalternativ.
- Leta reda på och välj "Nätverkssäkerhet: LAN Manager-autentiseringsnivå".
- Tryck på fliken "Lokala säkerhetsinställningar" och välj "Skicka LM & NTLM-svar" från alternativen i rullgardinsmenyn.
- För att spara ändringarna trycker du på OK och Använd.
- Tryck sedan på "Network Security: Minimum Session Security for NTLM SSP"
- Slå av alternativet "Kräv 128-bitars kryptering" och aktivera alternativet "Kräv NTLMv2-sessionssäkerhet"
- Tryck på Apply och OK och spara dessa ändringar
- Starta om datorn.





