Jak naprawić błąd 691 powodujący utratę połączeń VPN i komunikaty o błędach
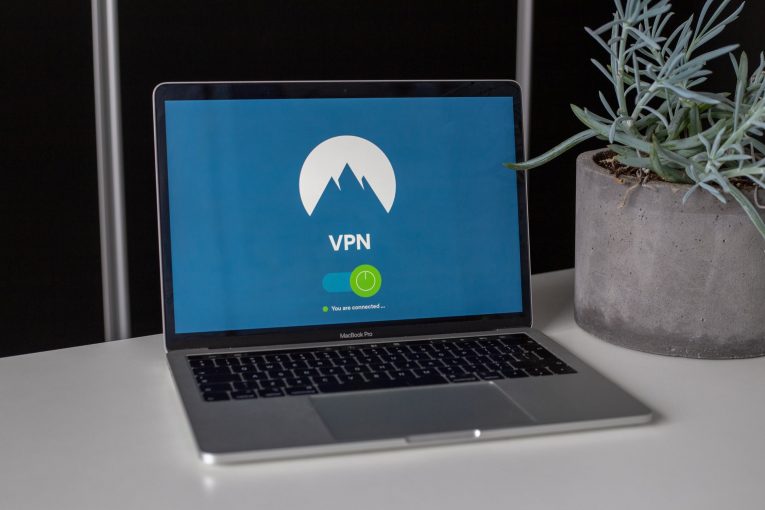
Table of Contents
Co to jest VPN?
VPN jest skrótem od Virtual Private Network. Jest to niezbędne narzędzie online, ponieważ poprawia prywatność i bezpieczeństwo w Internecie. Mimo że VPN może być bardzo przydatny, ma własny zestaw problemów, które mogą powodować utratę połączeń VPN i błędy. Wiele osób zgłosiło awarię połączenia z błędem VPN 691. Może to być problem, jeśli musisz korzystać z VPN, na szczęście istnieje kilka sposobów na poradzenie sobie z tym problemem. Jeśli pojawi się ten błąd, zobaczysz komunikat:
„Błąd VPN 691
Połączenie zdalne zostało odrzucone, ponieważ podana kombinacja nazwy użytkownika i hasła nie została rozpoznana lub wybrany protokół uwierzytelniania, który wybrałeś, nie jest dozwolony na serwerze dostępu zdalnego. ”
Ten błąd to błąd połączenia telefonicznego, który występuje, gdy połączenie, które masz, nie jest połączeniem telefonicznym. Błąd VPN 691 występuje, gdy ustawienia nie są poprawnie ustawione na kliencie lub serwerze, co oznacza, że nie może zweryfikować połączenia. Zwykle błąd 691 jest wynikiem niepoprawnej nazwy użytkownika lub hasła. W innych przypadkach może się to również zdarzyć, gdy korzystasz z publicznej sieci VPN i próbujesz zalogować się do sieci VPN przy użyciu niedozwolonej domeny lub wymagane niezgodności protokołów bezpieczeństwa.
Użytkownicy zgłaszają napotkanie błędu VPN 691, gdy występują problemy z ustawieniami protokołu sieciowego, uprawnieniami do zdalnego dostępu, uprawnieniami do zapory, problemami z łącznością i nie tylko. Najistotniejsze przyczyny można podzielić na trzy kategorie:
Niepoprawna nazwa użytkownika i hasło
Niepoprawne ustawienia bezpieczeństwa połączenia
Problemy z ustawieniami sieci
Jak naprawić błąd VPN 691
Oto kilka rozwiązań tego nieznośnego błędu VPN
Upewnij się, że identyfikator logowania i hasło są poprawne
To bardzo podstawowy problem, ale najczęstszy. W niektórych przypadkach połączenie VPN nie powiodło się z komunikatem o błędzie 691, gdy nazwa użytkownika lub hasło są niepoprawne, aby upewnić się, że hasło jest prawidłowe, użyj opcji Pokaż hasło.
Użyj Microsoft CHAP wersja 2
Czasami, aby naprawić błąd 691, musisz użyć Microsoft CHAP wersja 2. Dlaczego? Ponieważ sieci VPN używają różnych protokołów. Możesz użyć Microsoft CHAP wersja 2, wykonując następujące kroki:
- Naciśnij kombinację klawiszy Win + X, aby otworzyć menu Windows.
- Wybierz Połączenia sieciowe.
- Znajdź połączenie VPN, kliknij prawym przyciskiem myszy i wybierz Właściwości z menu.
- Naciśnij kartę Zabezpieczenia.
- Naciśnij „Zezwalaj na te protokoły” i zaznacz pole obok „Microsoft CHAP wersja 2 (MS-CHAP v2)”
- Zapisz zmiany, naciskając OK.
Jeśli błąd będzie się powtarzał, wypróbuj następną opcję.
Wyłącz opcję „Dołącz domenę logowania systemu Windows”
Jeśli twoje połączenie VPN nie jest poprawnie skonfigurowane, musisz to zrobić.
- Naciśnij kombinację klawiszy Win + X, aby otworzyć menu Windows.
- Wybierz Połączenia sieciowe.
- Znajdź połączenie VPN, kliknij prawym przyciskiem myszy i wybierz Właściwości z menu.
- Wybierz Opcje i usuń zaznaczenie opcji „Dołącz domenę logowania systemu Windows”.
- Zapisz zmiany, naciskając przycisk OK.
Sprawdź bezpieczeństwo swojego połączenia
- Naciśnij kombinację klawiszy Win + X, aby otworzyć menu Windows.
- Wybierz Połączenia sieciowe.
- Znajdź połączenie VPN, kliknij prawym przyciskiem myszy i wybierz Właściwości z menu.
- Otwórz kartę Zabezpieczenia i zaznacz pole obok opcji Typowe (zalecane ustawienia).
- Istnieje sekcja z etykietą „Sprawdź moją tożsamość w następujący sposób” i sprawdź, czy wybrana jest opcja „Zezwalaj na niezabezpieczone hasło”
- Naciśnij kartę Opcje i usuń zaznaczenie obok „Dołącz domenę logowania systemu Windows”.
- Aby zapisać zmiany, kliknij przycisk OK.
Sprawdź, czy problem został rozwiązany, a jeśli nie, przejdź do naszego ostatecznego rozwiązania.
Zmień parametry LANMAN
- Według niektórych raportów zmiana parametrów LANMAN zapobiegła błędowi 691. Oto jak to zrobić:
- Przytrzymaj klawisz Win i naciśnij R.
- Wpisz gpedit.msc w oknie dialogowym Uruchom i naciśnij OK, spowoduje to uruchomienie Edytora lokalnych zasad grupy.
- Przejdź do Konfiguracja komputera> Ustawienia systemu Windows> Ustawienia zabezpieczeń> Zasady lokalne> Opcje bezpieczeństwa.
- Znajdź i wybierz „Zabezpieczenia sieci: poziom uwierzytelnienia LAN Manager”.
- Naciśnij kartę „Lokalne ustawienia zabezpieczeń” i wybierz „Wyślij odpowiedzi LM i NTLM” z opcji w menu rozwijanym.
- Aby zapisać zmiany, naciśnij OK i Zastosuj.
- Następnie naciśnij „Bezpieczeństwo sieci: minimalne bezpieczeństwo sesji dla NTLM SSP”
- Wyłącz opcję „Wymagaj szyfrowania 128-bitowego” i włącz opcję „Wymagaj bezpieczeństwa sesji NTLMv2”
- Naciśnij Zastosuj i OK i zapisz te zmiany
- Uruchom ponownie komputer.





