Jak naprawić błąd „Brak protokołu sieciowego”?
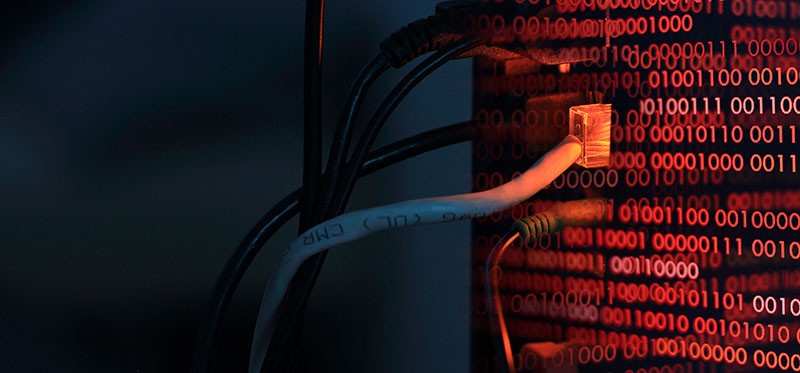
Masz problemy z połączeniem internetowym i próbujesz znaleźć przewodnik, co zrobić. Zwykle pierwszą radą jest uruchomienie narzędzia do rozwiązywania problemów z siecią systemu Windows. To małe narzędzie ma na celu identyfikowanie i rozwiązywanie problemów, które mogą powodować przerwy w Internecie. Co jednak zrobić, jeśli narzędzie do rozwiązywania problemów wyświetli błąd? Wierzcie lub nie, to nie jest rzadkością. Jednym z typowych problemów napotykanych przez użytkowników podczas uruchamiania narzędzia do rozwiązywania problemów z siecią systemu Windows jest błąd „Brak protokołu sieciowego”. Cały komunikat brzmi: „ Na tym komputerze brakuje jednego lub więcej protokołów sieciowych” i uniemożliwia to uruchomienie narzędzia Diagnostyka sieci systemu Windows.
Jeśli napotkasz taką sytuację, może być konieczne wypróbowanie alternatywnych metod rozwiązywania problemów. Poniżej omówimy niektóre z najlepszych sposobów naprawy błędu „Brak protokołu sieciowego”.
Table of Contents
Napraw błąd „Brak protokołu sieciowego”, resetując ustawienia sieciowe
Pierwszą rzeczą do wypróbowania jest zresetowanie całej konfiguracji sieci Windows. Wiąże się to z niektórymi poleceniami systemu Windows, które należy wprowadzić do wiersza polecenia:
- Przejdź do menu Start i znajdź Wiersz polecenia .
- Kliknij go prawym przyciskiem myszy i wybierz Uruchom jako administrator .
- Wpisz polecenie netsh int ip set dns .
- Wpisz polecenie netsh winsock reset .
Zainstaluj ponownie kartę sieciową
Inną rzeczą do wypróbowania jest zresetowanie karty sieciowej, a także używanego sterownika. To może wydawać się skomplikowane, ale jest bardzo łatwe.
- Przejdź do menu Start -> Menedżer urządzeń .
- Rozwiń karty sieciowe
- Znajdź swoje urządzenie, kliknij je prawym przyciskiem myszy i wybierz Odinstaluj urządzenie .
- Upewnij się, że została wybrana opcja Usuń oprogramowanie sterownika dla tego urządzenia .
- Uruchom ponownie komputer i postępuj zgodnie z instrukcjami wyświetlanymi podczas uruchamiania. System Windows automatycznie ponownie zainstaluje urządzenie i zastosuje odpowiednie sterowniki.
Wyłącz NetBIOS
Ta poprawka wydaje się działać w wielu przypadkach, ale jej wykonanie wymaga wielu kroków. Uważaj, aby nie manipulować innymi ustawieniami, wykonując poniższe instrukcje:
- Przejdź do Menu Start -> Ustawienia > Sieć i Internet .
- Kliknij Zmień opcje adaptera.
- Kliknij połączenie prawym przyciskiem myszy i wybierz Właściwości .
- Upewnij się, że wybrałeś/zaznaczyłeś Protokół internetowy w wersji 4 (TCP/IPv4) i kliknij Właściwości .
- Przejdź do Zaawansowane -> WINS i wybierz Wyłącz NetBIOS przez TCP/IP .
- Potwierdź zmiany i sprawdź, czy to rozwiąże problem.
Nadal masz problemy z Internetem? Sprawdź nasze inne przewodniki na temat optymalizacji szybkości Internetu lub rozwiązywania problemów z połączeniem Wi-Fi .





