Hoe importeer je je bladwijzers naar Chrome vanuit Firefox Browser
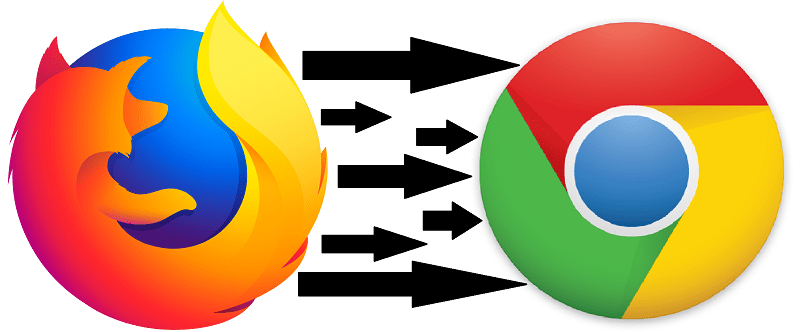
In de meeste opzichten heeft het internet van 2020 gebruikers keuze te over. Er is een veelheid aan bedrijven die concurreren om tegemoet te komen aan de behoeften van een klant, of deze gebruiker nu een e-mailadres, een betalingsverwerker, de catalogus van een stripboekwinkel of een platform nodig heeft om hun favoriete streamer te bekijken. Dit principe geldt ook voor de apps die een gebruiker gebruikt om toegang te krijgen tot internet - er zijn MS's eigen Bing en Edge zijn uitstekende browsers. Mozilla Firefox is ook een haalbare optie, naast Chrome, Opera en vele anderen - er is echt een overvloed aan opties om uit te kiezen. Met dit het geval is het geen verrassing dat gebruikers af en toe van de ene browser naar de andere zouden willen migreren - van Firefox naar Chrome bijvoorbeeld.
Wat voor de meeste gebruikers eerlijk gezegd een gedoe is. Je verliest al je bladwijzers en opgeslagen wachtwoorden en alles, en moet uiteindelijk veel nuttige bronnen opgraven om een bladwijzer te maken. Er is echter een snelle en gemakkelijke manier om van bijvoorbeeld Firefox naar Chrome te migreren zonder tijd te verspillen met het opnieuw instellen van al die bladwijzers. Hier is hoe je dat doet.
Bladwijzers exporteren vanuit Mozilla Firefox
- Open Firefox.
- Klik op de knop 'Bladwijzers' op de werkbalk.
- Klik op het pictogram dat eruit ziet als een set boeken op een plank en kies 'Bladwijzers'.
- Selecteer "Toon alle bladwijzers" helemaal onderaan.
- Selecteer "Alle bladwijzers". Selecteer "Importeren en back-up maken" en kies vervolgens "Bladwijzers exporteren naar HTML" uit de lijst die verschijnt.
- Als u dit doet, wordt het dialoogvenster "Bladwijzers exporteren" weergegeven. Typ een naam voor het HTML-bestand in het vak "Bestandsnaam" en selecteer een locatie waar uw bestand moet worden opgeslagen.
- Klik op "Opslaan".
Hoe bladwijzers van Firefox in Chrome te importeren
- Open Google Chrome. Klik op het pictogram in de rechterbovenhoek van het Chrome-venster.
- Klik op 'Bladwijzers'.
- Selecteer "Bladwijzerbeheer" in het menu dat verschijnt.
- Klik op het tandwielpictogram in de rechterbovenhoek van het venster en selecteer 'Bladwijzers importeren'.
- Kies het HTML-bestand dat u hebt geëxporteerd vanuit de Firefox- browser en klik op 'Openen'.





