So importieren Sie Ihre Lesezeichen aus dem Firefox-Browser in Chrome
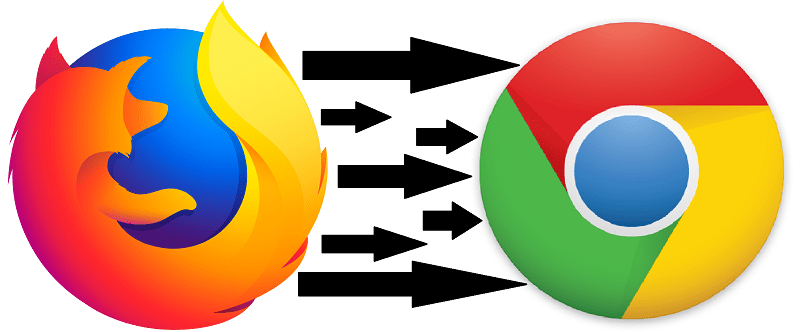
Das Internet von 2020 hat in den meisten Fällen die Qual der Wahl. Es gibt eine Vielzahl von Unternehmen, die im Wettbewerb stehen, um die Bedürfnisse eines Kunden zu befriedigen, unabhängig davon, ob der Benutzer eine E-Mail-Adresse, einen Zahlungsabwickler, einen Comic-Katalog oder eine Plattform benötigt, um seinen Lieblings-Streamer anzusehen. Dieses Prinzip erstreckt sich auch auf die Apps, mit denen ein Benutzer auf das Internet zugreift - es gibt MSs eigenes Bing und Edge sind ausgezeichnete Browser. Mozilla Firefox ist neben Chrome, Opera und vielen anderen eine praktikable Option - es gibt wirklich eine Vielzahl von Optionen zur Auswahl. Angesichts dessen ist es nicht verwunderlich, dass Benutzer gelegentlich von einem Browser auf einen anderen migrieren möchten - beispielsweise von Firefox auf Chrome.
Was für die meisten Benutzer ehrlich gesagt ein Ärger ist. Sie verlieren alle Ihre Lesezeichen, gespeicherten Passwörter und alles, und müssen am Ende viele nützliche Ressourcen für das Lesezeichen ausgraben. Es gibt jedoch eine schnelle und einfache Möglichkeit, beispielsweise von Firefox nach Chrome zu migrieren, ohne Zeit zu verlieren, um alle diese Lesezeichen von Grund auf neu zu erstellen. So machst du das.
So exportieren Sie Lesezeichen aus Mozilla Firefox
- Öffnen Sie Firefox.
- Klicken Sie in der Symbolleiste auf die Schaltfläche „Lesezeichen“.
- Klicken Sie auf das Symbol, das wie eine Reihe von Büchern in einem Regal aussieht, und wählen Sie "Lesezeichen".
- Wählen Sie unten ganz „Alle Lesezeichen anzeigen“.
- Wählen Sie "Alle Lesezeichen". Wählen Sie "Importieren und Sichern" und anschließend "Lesezeichen nach HTML exportieren" aus der angezeigten Liste.
- Dadurch wird das Dialogfenster "Export Bookmarks File" angezeigt. Geben Sie im Feld "Dateiname" einen Namen für die HTML-Datei ein und wählen Sie einen Speicherort für Ihre Datei aus.
- Klicken Sie auf "Speichern".
So importieren Sie Lesezeichen aus Firefox in Chrome
- Öffnen Sie Google Chrome. Klicken Sie oben rechts im Chrome-Fenster auf das Symbol.
- Klicken Sie auf "Lesezeichen".
- Wählen Sie "Lesezeichen-Manager" aus dem angezeigten Menü.
- Klicken Sie auf das Zahnradsymbol in der oberen rechten Ecke des Fensters und wählen Sie "Lesezeichen importieren".
- Wählen Sie die HTML-Datei aus, die Sie aus dem Firefox- Browser exportiert haben, und klicken Sie auf "Öffnen".





