L'audio ne fonctionne pas après une réinitialisation de Windows 10
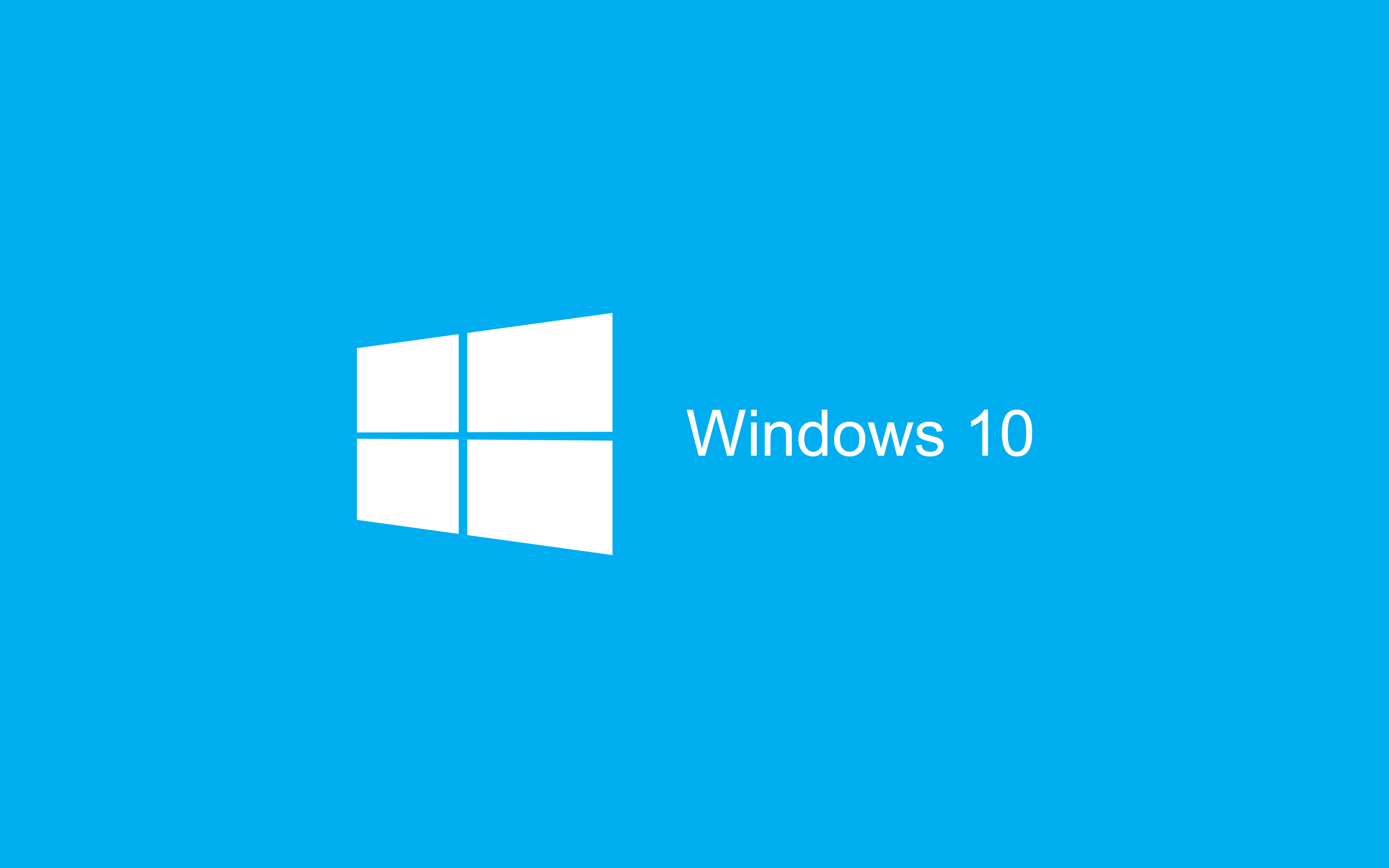
Windows 10 a introduit une fonctionnalité intéressante, qui permet aux utilisateurs de réinitialiser leur Windows 10 sans le désinstaller réellement. C'est un excellent moyen de nettoyer l'encombrement, les anciens fichiers et paramètres, et de donner à votre Windows l'impression qu'il vient juste d'être installé. Malheureusement, certains utilisateurs rencontrent divers problèmes lors de l'utilisation de la fonction de réinitialisation de Windows 10. Par exemple, certains d'entre eux signalent que leur moniteur n'affiche pas les paramètres de résolution corrects , tandis que d'autres rencontrent des problèmes avec leur audio qui ne fonctionne pas.
L'un des problèmes fréquemment signalés est que les périphériques audio ne fonctionnent pas après une réinitialisation de Windows 10. Naturellement, cela peut être assez gênant et vous devez essayer de résoudre ce problème dès que possible. Mais comment démarrer le processus de dépannage ? Ci-dessous, nous passerons en revue les étapes de dépannage les plus importantes à essayer afin de résoudre les périphériques audio qui ne fonctionnent pas après un problème de réinitialisation de Windows 10.
Table of Contents
Votre audio ne fonctionne-t-il pas à cause du matériel ?
Chaque fois que vous commencez à dépanner quoi que ce soit en rapport avec votre ordinateur, vous devez essayer les vérifications les plus élémentaires. Vérifiez si vos haut-parleurs ou vos écouteurs sont correctement connectés – vous les avez peut-être accidentellement déconnectés en vous déplaçant. Assurez-vous également que leurs boutons de volume physiques ne sont pas réglés sur zéro. Enfin, si vous utilisez une connexion USB pour vos haut-parleurs/casque, envisagez de passer à un autre port USB.
Changer la qualité audio de Windows
Windows vous permet d'utiliser différentes qualités audio. Il est possible qu'il ait défini cette option sur une valeur que votre matériel ne peut pas reproduire. Dirigez-vous vers le menu Démarrer -> Paramètres sonores . Cliquez sur Propriétés du périphérique sous le champ Sortie. Après cela, sélectionnez Propriétés supplémentaires du périphérique -> Avancé . Jouez avec le paramètre Format par défaut pour voir s'il change quelque chose.
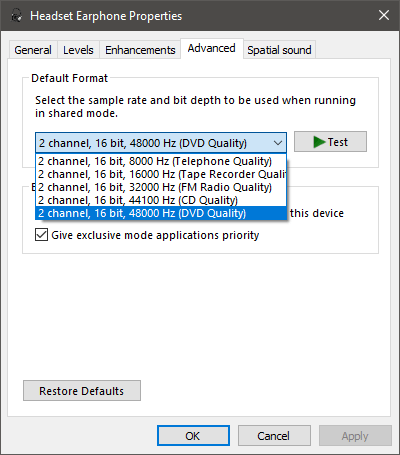
Utilisez-vous le bon périphérique audio ?
Windows a peut-être eu des problèmes pour détecter vos périphériques audio après la réinitialisation. Par exemple, il peut essayer par erreur de définir votre moniteur comme périphérique audio par défaut, ce qui entraîne généralement l'impossibilité de lire des sons. Dirigez-vous vers le menu Démarrer -> Paramètres sonores et jouez avec les paramètres Choisissez votre périphérique de sortie. En règle générale, le régler sur Haut - parleurs ou Écouteur casque devrait résoudre le problème.
Mettre à jour les pilotes audio
Pas encore de succès ? Ensuite, vous devrez peut-être envisager de mettre à jour vos pilotes audio. Vous pouvez le faire en vous dirigeant vers l'utilitaire Menu Démarrer -> Gestionnaire de périphériques. Une fois là-bas, développez la section Contrôleurs son, vidéo et jeu. Cliquez avec le bouton droit sur votre périphérique audio principal et sélectionnez Mettre à jour le pilote .






