Comment Protéger par Mot de passe un Fichier Vidéo sous Windows et Mac
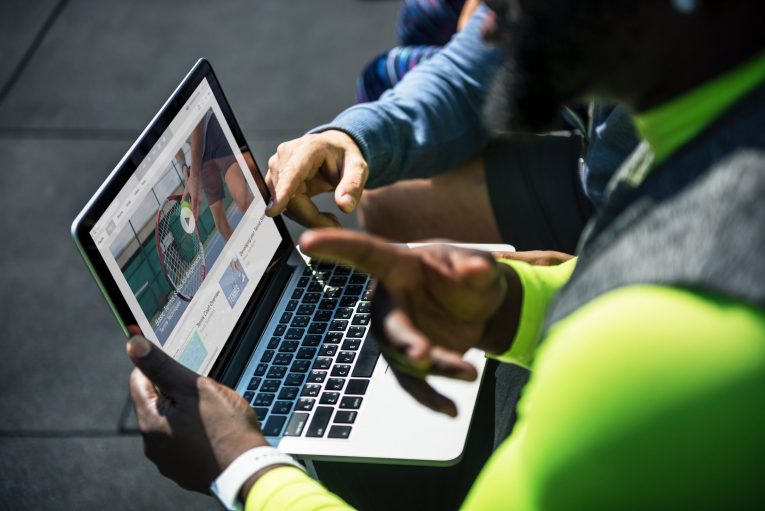
Comme tout le monde, je suis sûr que vous avez sur votre ordinateur ou Mac des vidéos importantes que vous ne souhaitez pas que personne les voie. Dans ce cas, il est tout à fait logique de mettre un mot de passe sur vos vidéos confidentielles dans le cas où quelqu'un d'autre aurait accès à votre PC. Vous ne savez pas comment faire ça? Eh bien, vous pouvez utiliser un logiciel intégré d'un côté, et il existe de très bonnes applications qui font justement cela, comme le programme « Remo MORE ». Remo est un outil très simple et rationalisé, qui vous permet d'ajouter une protection par mot de passe à vos vidéos essentielles et à les tenir à l'abri des regards indiscrets.
Table of Contents
Pourquoi protéger mes vidéos par mot de passe?
Protéger tout type de fichier sensible peut être essentiel aujourd'hui où une grande partie de notre vie est consommée par Internet et les médias sociaux. Les gens prennent des photos et des vidéos de tout ce qui se passe de nos jours et dû au fait que les vidéos enregistrées sur notre ordinateur ne sont en aucun cas sécurisées, elles sont vulnérables aux pirates informatiques. Ajouter un mot de passe à vos vidéos peut vous éviter des tracas inutiles à l'avenir. Ce n'est pas si difficile à faire et ne vous prendrait pas trop de temps.
Comment protéger mes fichiers vidéo par mot de passe?
Il existe deux façons de base pour ajouter un mot de passe à vos fichiers vidéo. La première consiste à utiliser des fonctionnalités qui font déjà partie de votre système d'exploitation. La deuxième option, c'est utiliser des applications tierces pour le faire.
Utiliser un logiciel intégré
Votre première option est WinZip. WinZip est un logiciel de compression de données fourni avec Windows, macOS, iOS et Android. Il a été développé par WinZip Computing. Si vous souhaitez utiliser WinZip pour protéger vos fichiers par un mot de passe, suivez les étapes suivantes:
- Tout d'abord, cliquez avec le bouton droit de la souris sur le dossier contenant vos fichiers vidéo, puis sélectionnez « Dossier compressé » pour archiver le dossier dans un fichier zip.
- Ouvrez ensuite le fichier Zip et appuyez sur « Fichier » > « Ajouter un mot de passe ».
- Entrez un mot de passe de votre choix et assurez-vous de vous en souvenir.
- Ça à peu près cela. Personne d'autre ne peut ouvrir les fichiers zip ni visionner vos vidéos sans le mot de passe adéquat. Toutefois, il convient de noter que les fichiers zip peuvent parfois être endommagés par la compression, en particulier la compression de haut niveau. Pour éviter que cela se produise, vous pouvez choisir le niveau de compression minimal autorisé ou utiliser un logiciel tiers.
Logiciel tiers
Vous pouvez utiliser des applications tierces telles que « Remo MORE » pour obtenir la solution la plus simple au problème de compression et attribuer des mots de passe à vos fichiers vidéo. Ce programme est connu pour offrir une sécurité de haut niveau et une protection par mot de passe. Dans l'ensemble, ce dernier est plus efficace que d’autres utilitaires. L'outil garantira que vos fichiers vidéo sensibles sont protégés contre la violation de données, la fuite de données ou le vol de données. L'application « Remo MORE » vous permet de protéger par mot de passe les fichiers vidéo en quelques étapes simples. L'application fonctionne sous Windows XP, Vista, 7 et 8, ainsi que sous Mac Leopard, Snow Leopard et Lion. Si vous avez des doutes, vous pouvez essayer le téléchargement d'essai gratuit et décider vous-même s'il convient à vos besoins.
Voici comment utiliser Remo pour protéger par mot de passe vos fichiers vidéo:
- Avant de faire quoi que ce soit, il faut télécharger et installer Remo MORE sur votre ordinateur Windows ou Mac.
- Une fois installé, lancez l'outil et sélectionnez l'option « Manage » dans le menu principal, puis choisissez l'option « File Manager » dans la fenêtre suivante.
- Ensuite, appuyez sur « File Protector » pour protéger le fichier vidéo à l'aide du mot de passe sélectionné.
- Sur l'écran suivant, vous verrez deux options. Le premier est « Private Locker » et le second est « File/Folder Locker ».
- Vous devez cliquer sur l'option « File/Folder Locker » pour protéger vos vidéos par un mot de passe.
- Ensuite, le programme Remo MORE vous demandera de saisir un mot de passe principal pour verrouiller les fichiers vidéo.
- Dans l'écran suivant, sélectionnez le ou les fichiers vidéo que vous souhaitez verrouiller, puis appuyez sur le bouton « Lock ».
Si tout se déroule bien, vous recevrez un message indiquant que l'opération a été un succès.





