So deaktivieren Sie den Sperrbildschirm unter Windows 10
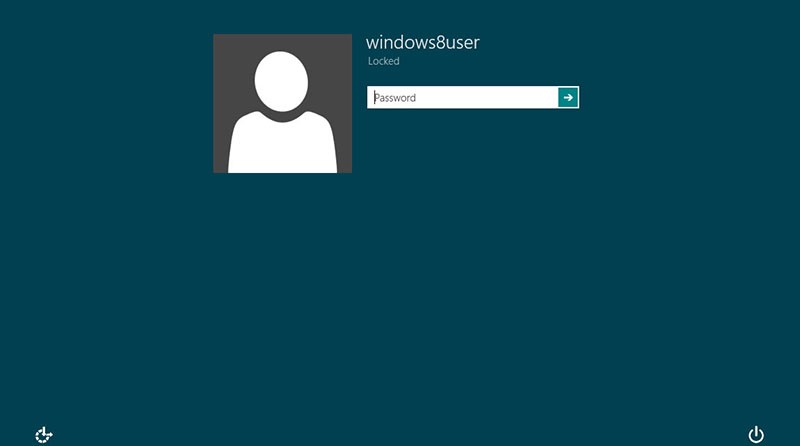
Der Windows-Sperrbildschirm kann zwar hübsch sein, wenn Sie Ihren PC einschalten oder Ihren Laptop öffnen, dient jedoch keinem Sicherheitszweck. In der Tat, wenn Sie wie ich sind, haben Sie wahrscheinlich vor Monaten oder sogar Jahren aufgehört, es zu bemerken. Für viele Menschen ist der Sperrbildschirm nur etwas, das wir antippen oder wegwischen müssen, bevor wir zum eigentlichen Anmeldebildschirm gelangen, hinter dem der Inhalt unserer Computer gesperrt ist. Glücklicherweise gibt es eine Option zum Deaktivieren des Sperrbildschirms unter Windows 10 ab dem Update vom April 2018 (Version 1803). Sie müssen lediglich eine einfache Änderung an der Registrierung vornehmen.
So entfernen Sie den Windows 10-Sperrbildschirm
In diesem Artikel werde ich Ihnen zeigen, wie Sie den Windows-Sperrbildschirm entfernen und direkt zum Anmeldebildschirm wechseln, wenn Sie Ihren Windows 10-PC starten. Befolgen Sie einfach diese grundlegenden Anweisungen:
-
- Verwenden Sie die Suchfunktion , um den Befehl regedit zu finden und auszuführen.
- Klicken Sie im linken Bereich auf "HKEY_LOCAL_MACHINE" .
- Wählen Sie "SOFTWARE".
- Öffnen Sie "Richtlinien".
- Drücken Sie auf "Microsoft".
- Suchen Sie als Nächstes "Windows" und klicken Sie mit der rechten Maustaste darauf.
- Wählen Sie "Neu" und doppelklicken Sie dann auf "Schlüssel".
- Benennen Sie den neuen Schlüssel Nr. 1 , den Sie gerade generiert haben, in "Personalisierung" um und drücken Sie die Eingabetaste.
- Suchen Sie den Ordner "Personalisierung" und klicken Sie mit der rechten Maustaste in den rechten Bereich des Registrierungseditors. Wählen Sie " Neu" und dann "DWORD-Wert (32-Bit)" . Im rechten Bereich des Registrierungseditors wird ein neues Element mit dem Titel Neuer Wert Nr. 1 angezeigt . Benennen Sie es in "NoLockScreen" um und drücken Sie die Eingabetaste.
- Klicken Sie auf "NoLockScreen" , um die Wertdaten zu öffnen.
- Ändern Sie den Wert von 0 in 1 und klicken Sie unter Wertdaten auf OK.
- Beenden Sie den Registrierungseditor und starten Sie Ihren PC neu.
Jetzt können Sie den Sperrbildschirm umgehen und direkt zum Anmeldebildschirm gehen. Sie müssen natürlich immer noch Ihr Passwort oder Ihre PIN eingeben, um sich bei Ihrem Computer anzumelden. Machen Sie sich also keine Sorgen, dass dies Ihre Sicherheit in irgendeiner Weise gefährdet. Das wird es nicht.





