如何在Windows 10上禁用锁定屏幕
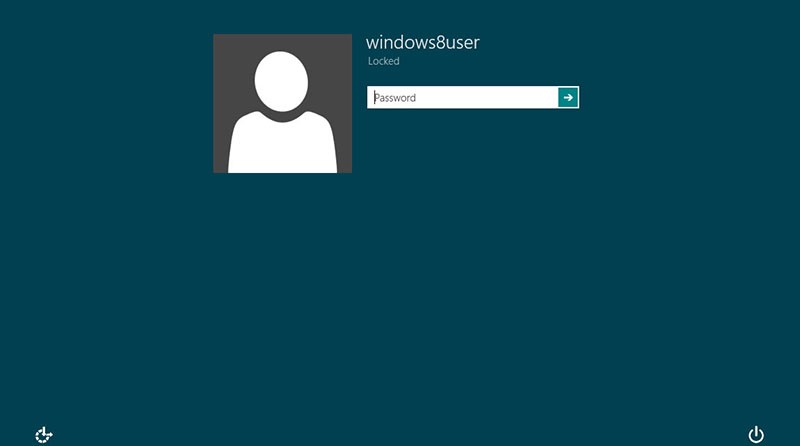
的确,当您打开PC或打开笔记本电脑时,Windows锁定屏幕确实很漂亮,但实际上并没有任何安全性。实际上,如果您像我一样,您可能已经几个月甚至几年前都没有注意到它。对于很多人来说,锁定屏幕只是我们必须轻按或滑动即可进入实际的登录屏幕的地方,之后我们的计算机内容将被锁定。幸运的是,自2018年4月更新(版本1803)起,有一个选项可以禁用Windows 10上的锁定屏幕。您需要做的就是轻松更改注册表。
如何删除Windows 10锁定屏幕
在本文中,我将向您展示如何在启动Windows 10 PC时删除Windows锁定屏幕以及如何直接进入登录屏幕。只需遵循以下基本说明:
-
- 使用搜索功能查找regedit并运行命令。
- 单击左侧窗格中的“ HKEY_LOCAL_MACHINE” 。
- 选择“软件”。
- 打开“政策”。
- 按“微软”。
- 接下来,找到“ Windows”并右键单击它。
- 选择“新建” ,然后双击“键”。
- 重命名刚刚生成的“ 新密钥#1 ”为“个性化并按Enter”
- 找到“个性化”文件夹,然后在注册表编辑器的右窗格中单击鼠标右键,选择“新建”,然后选择“ DWORD(32位)值” 。一个新项目将出现在注册表编辑器的右窗格中,标题为“ 新值#1” 。将其重命名为“ NoLockScreen”,然后按Enter。
- 单击“ NoLockScreen”以打开其值数据。
- 将值从0更改为1,然后单击“数值数据”下的“确定”。
- 退出注册表编辑器,然后重新启动PC。
现在,您将能够绕过锁定屏幕并直接进入登录屏幕。当然,您仍将必须输入密码或PIN才能登录到计算机,因此不必担心这会以任何方式损害您的安全性。不会的





