通過7個簡單步驟設置Windows備份
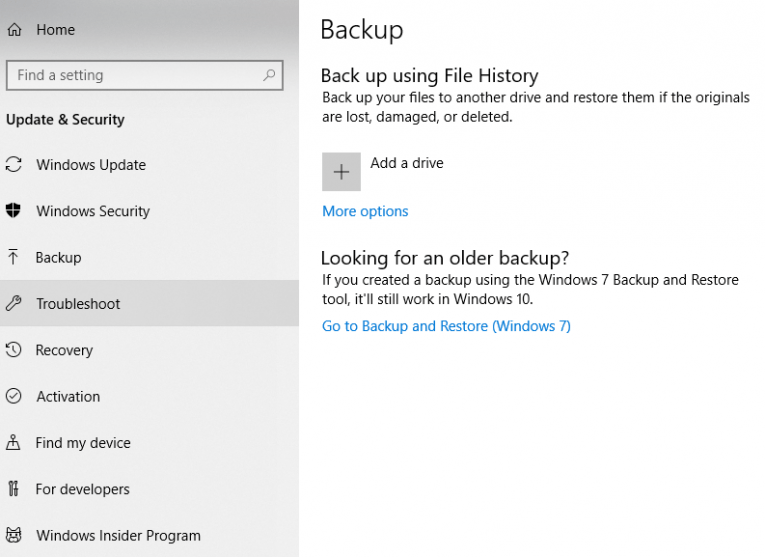
使用Windows 10的文件歷史記錄是一種方便的方法,可確保對用戶工作至關重要的文件不會丟失,錯位或損壞而無法修復。
文件歷史記錄功能首先在Windows 8.0中提供,如果使用,可以為您的關鍵文件添加另一個安全網 - 它會自動將您選擇的文件夾保存到備份設備,從而可以毫不費力地恢復先前版本的無論出於何種原因,都應該出現需要的文件。這是一個方便的指南,說明如何做到這一點。
設置Windows備份
- 準備一個正常運行的外部設備以便存檔 - 這可以是USB記憶棒,成熟的外部硬盤驅動器或NAS(網絡附加存儲)驅動器上的網絡位置。
- 在Windows 10中,選擇“開始”按鈕,然後單擊“設置” 。進入“設置”窗口後,選擇“更新和安全” ,然後選擇“備份”設置。在窗口右側查找名為“使用文件歷史記錄備份”的部分,然後選擇“添加驅動器”。
- Windows現在將顯示可以進行備份的所有位置的列表。選擇要用於備份的位置。完成此操作後,您已成功啟用“文件歷史記錄” ,但它尚未備份您的任何文件。
- 選擇“更多選項”。向下滾動“備份選項”窗口。在那裡,您可以看到備份中已包含的默認文件夾列表。在那裡,您可以選擇任何不希望自動備份的文件夾,然後單擊“刪除”按鈕。
- 選擇了要備份的文件後,返回到窗口的最頂部,然後選擇添加文件夾 。然後將打開文件資源管理器,允許您選擇除了已選擇的文件夾之外還要添加的任何文件夾。
- 在“文件歷史記錄”部分的最頂部,選擇“備份我的文件” 。在這裡您可以選擇備份文件的頻率,選項範圍從“每10分鐘”到“每日”等等。選擇完畢後,選擇“保留我的備份”下拉菜單並選擇要保留備份文件的時間長度 - 選擇您喜歡的任何選項,例如“永遠”或“直到需要空間” “ 。
- 完成所有這些選擇後,選擇“立即備份”。執行此操作將導致Windows以您指定的方式開始備份您在備份列表中包含的文件。完成此過程後,Windows將顯示總大小以及備份的日期和時間 - 請注意,這可能需要一段時間。
通過Windows備份恢復文件
- 轉到“文件歷史記錄” ,找到並選擇“從當前備份還原文件”部分 。然後,Windows將顯示通過使用“文件歷史記錄”功能備份的所有文件夾。您可能需要滾動一下才能找到要恢復的文件,但請放心 - 如果您已正確執行上面給出的步驟,它應該在那裡。
- 當您找到您認為可能包含您要查找的文件的頁面時,請雙擊其文件夾. 如果您看到要搜索的文件,可以雙擊它以查看它。如果是您需要的文件,請選擇菜單底部帶有白色箭頭的綠色按鈕以恢復文件。
- 如果原始文件消失,Windows會自動將其還原到以前的位置。如果您希望將文件還原到的原始位置中仍存在具有相同名稱的文件,Windows將提示您替換它,跳過它或比較這兩個文件。選擇最適合您需求的選項。





