'Åtgärden kan inte slutföras eftersom filen är öppen i ett annat program' Fel
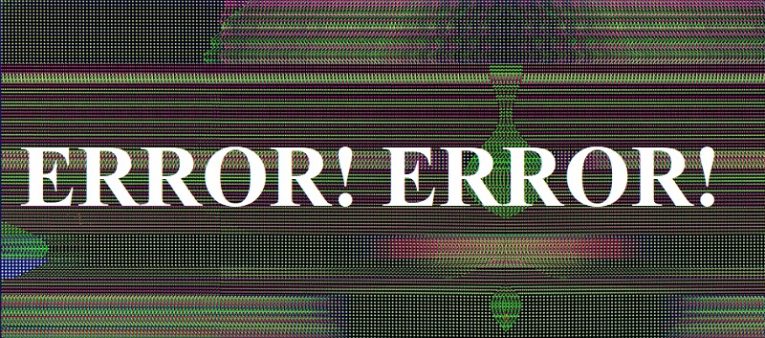
Försöker du ändra en fil i Windows, men du får felmeddelandet "Åtgärden kan inte slutföras eftersom filen är öppen i ett annat program"? Det här problemet kan vara mycket irriterande eftersom det helt hindrar dig från att byta namn på, flytta, ta bort eller manipulera filen på något annat sätt. Problemet blir ännu mer irriterande om du inte har en aning om var filen är öppen - det finns inga synliga appar som körs i bakgrunden som kan hindra dig från att komma åt den.
Tack och lov finns det några enkla sätt att åtgärda "Åtgärden kan inte slutföras eftersom filen är öppen i ett annat program" -fel på nolltid, utan att använda programvara från tredje part. Så fortsätt läsa för att ta reda på hur du åtgärdar felet "Åtgärden kan inte slutföras eftersom filen är öppen i ett annat program".
Table of Contents
Åtgärda “Åtgärden kan inte slutföras eftersom filen är öppen i ett annat program” Fel genom att starta om Windows Utforskaren
Det första du ska försöka är att starta om Windows Explorer. Det finns en chans att filen kan vara öppen, men på grund av en bugg eller ett annat problem ser du den inte. Om du vill starta om Windows Utforskaren öppnar du Aktivitetshanteraren och väljer fliken Processer. Hitta posten Windows Utforskaren , högerklicka på den och välj Starta om .
Är det en mediefil? Ta bort Windows -miniatyrer
Du har förmodligen märkt att Windows visar en snygg miniatyrbild när du tittar på ett material i en mapp - oavsett om vi pratar om bilder eller videor. Denna funktion kan ibland utlösa felmeddelandet "Åtgärden kan inte slutföras eftersom filen är öppen i ett annat program". För att åtgärda det kan du helt enkelt ta bort Windows -miniatyrbilder tillfälligt. Gör detta genom att öppna Start -menyn -> Diskrensning . Välj sedan bara miniatyrposten och klicka på OK .
Anger felet en app? Om det gör det, avsluta appens process
Vissa felmeddelanden är mer användbara än andra. Du kan se en variant av det aktuella felet, som nämner appen som håller filen öppen. Om det gör det, gå till Aktivitetshanteraren , högerklicka på namnet på den problematiska appen och tryck på Avsluta uppgift .
Starta om din dator
Om allt annat misslyckas kan omstart av datorn bara lösa problemet. Detta kommer att se till att alla tredjepartsappar är stängda. Efter omstarten, försök att hantera den problematiska filen direkt innan du startar andra program.
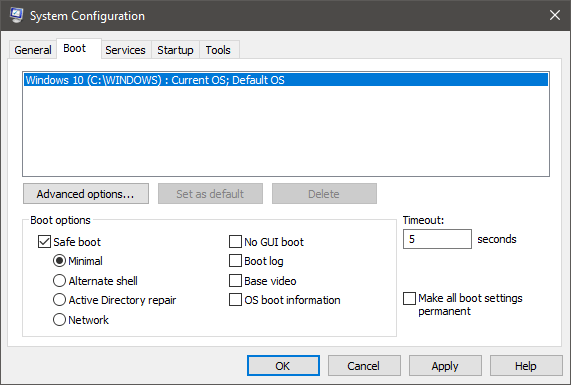
Om detta också misslyckas bör du använda Säkert läge för att upprepa processen. Öppna Start -menyn -> msconfig -> Boot . Markera rutan som säger Safe Boot , tryck på OK och starta om datorn. När du har hanterat den problematiska filen upprepar du processen, men den här gången tar du bort bocken och startar om igen.





