Safari zawiesza się na Macu
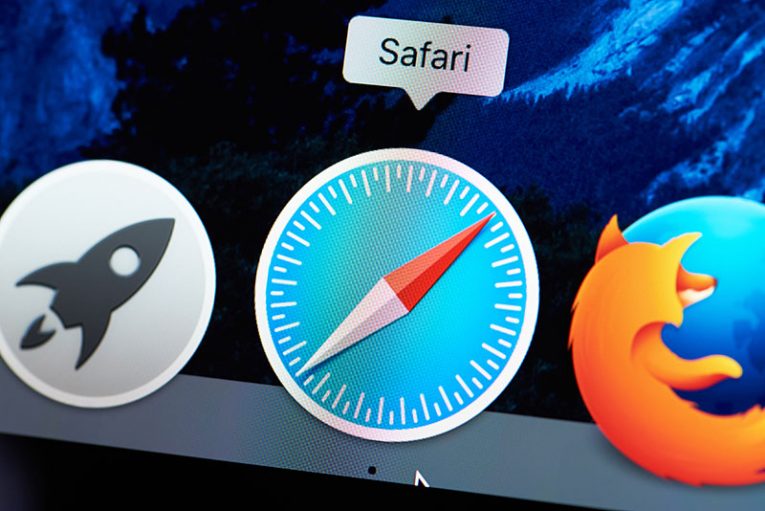
Pomimo dostępności tak wielu przeglądarek internetowych, większość użytkowników komputerów Mac decyduje się pozostać przy Safari. Jednym z powodów tej decyzji może być fakt, że wszystkie funkcje Safari doskonale integrują się z innymi narzędziami używanymi w ekosystemie urządzeń Apple. Chociaż Safari może być bardzo niezawodne w 99% przypadków, nadal jest 1% przypadków, w których może się zepsuć, zawiesić lub działać słabo. Jeśli Safari ulega awarii na komputerze Mac, istnieje wiele rozwiązań, które możesz spróbować rozwiązać.
Pamiętaj, że te poprawki powinny być stosowane tylko wtedy, gdy awaria Safari na Macu zdarza się regularnie – nie ma sensu rozwiązywać problemów z awarią, która występuje raz na kilka tygodni.
Table of Contents
Aktualizuj swoje oprogramowanie
Pierwszą rzeczą do sprawdzenia jest to, czy są jakieś oczekujące aktualizacje dla twojego systemu operacyjnego, a w szczególności dla Safari. Możesz to zrobić, przechodząc do Menu Apple -> Informacje o tym komputerze Mac -> Aktualizacja oprogramowania . Zobaczysz powiadomienie, jeśli są jakieś oczekujące aktualizacje – zainstaluj je.
Na przykład uruchomienie przestarzałej wersji systemu operacyjnego z najnowszą wersją przeglądarki Safari może czasami powodować nieoczekiwane konflikty prowadzące do awarii.
Wyłącz rozszerzenia Safari
Użytkownicy często nie doceniają wpływu, jaki dodatki przeglądarki mogą mieć na wydajność i stabilność ich przeglądarki. Nadużywanie przeglądarki dziesiątkami dodatków z pewnością niekorzystnie wpłynie na jej zdrowie. Jeśli Safari zawiesza się na Macu, zalecamy tymczasowe wyłączenie wszystkich dostępnych rozszerzeń. Zrób to, przechodząc do Safari -> Preferencje -> Rozszerzenia . Odznacz wszystkie dodatki.
Jeśli problem wydaje się być rozwiązany, będziesz musiał przeprowadzić kilka testów. Zacznij włączać dodatki jeden po drugim, a następnie korzystaj z przeglądarki przez 10-15 minut. Jeśli awarie zaczną się zdarzać po włączeniu określonego dodatku, poznasz dokładną przyczynę problemu.
Wyczyść pamięć podręczną Safari
Pamięć podręczna przechowuje wszelkiego rodzaju informacje o ustawieniach przeglądarki, odwiedzanych witrynach i innych danych. Jeśli zostanie uszkodzony lub uszkodzony, może to spowodować nieoczekiwane awarie przeglądarki. Aby go wyczyścić, otwórz Safari i przejdź do Preferencje -> Zaawansowane _> Pokaż menu rozwijania na pasku menu . Teraz otwórz nowe menu Rozwijaj i wybierz Opróżnij pamięć podręczną. Możesz także wypróbować nasze wskazówki dotyczące czyszczenia pamięci podręcznej na komputerze Mac.
Zatrzymaj awarię Safari na Macu, resetując
Jeśli powyższe rozwiązania nie powiodą się, może być konieczne całkowite zresetowanie Safari. Aby to zrobić, musisz odinstalować wszystkie rozszerzenia, opróżnić pamięć podręczną, wykonując powyższe kroki, a następnie ręcznie usunąć stare pliki Safari. Obszerny przewodnik na ten temat można znaleźć w naszym poście Jak zresetować Safari .





