Błąd „Nieoczekiwane zamknięcie programu Finder”
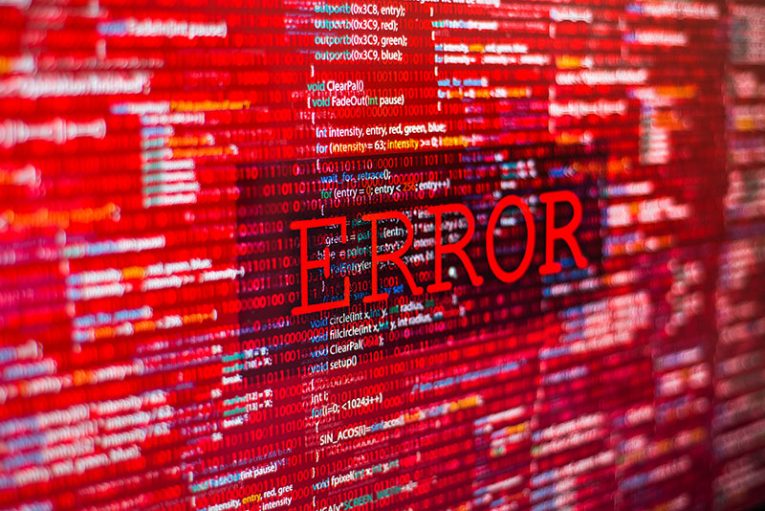
Widzenie błędu „Nieoczekiwanie zamykanie Findera” na komputerze Mac nie jest powodem do zmartwień, jeśli zdarzyło się to tylko raz lub co kilka miesięcy. Jednak w momencie, gdy stanie się to regularnym zjawiskiem, oznacza to, że jest jakiś problem, któremu należy się przyjrzeć. Poniżej dowiesz się więcej o błędzie „Nieoczekiwanie zakończone działanie Findera”, o tym, co należy zrobić, gdy go napotkasz, oraz o rzeczach, które należy spróbować naprawić, jeśli stanie się regularnym wydarzeniem.
Ponowne uruchamianie Findera po awarii
Zwykle aplikacja powinna zostać automatycznie ponownie otwarta po zamknięciu okna błędu. Jeśli tak się nie stanie, będziesz musiał zająć się zadaniem ręcznie:
- Przejdź do menu Apple -> Wymuś koniec , wybierz Finder i naciśnij „Uruchom ponownie”.
- Kliknij prawym przyciskiem myszy ikonę Findera w Docku i wybierz opcję „Uruchom ponownie”.
- Użyj Monitora aktywności, aby wyjść z Findera i uruchomić go ponownie.
- Otwórz Aplikacje -> Narzędzia -> Terminal i wpisz killall –KILL Finder . Następnie ponownie otwórz Finder.
Jeśli problem będzie się powtarzał…
Niestety, regularne wyświetlanie błędu „Finder nieoczekiwanie kończy pracę” może oznaczać kłopoty. Niektóre z prostszych poprawek do wypróbowania obejmują:
- Uruchom ponownie komputer Mac, natychmiast przytrzymaj klawisz Shift i zwolnij go, gdy pojawi się ekran logowania. Zaczniesz w „trybie awaryjnym”, w którym działają tylko niezbędne sterowniki i oprogramowanie. Jeśli problem zostanie rozwiązany, prawdopodobnie przyczyną problemu jest jedna z zwykle działających aplikacji.
- Zarządzaj elementami logowania, postępując zgodnie z naszym przewodnikiem dotyczącym zarządzania programami startowymi na komputerze Mac . Wyłącz wpisy, które nie są konieczne. Co więcej, wyłącz je wszystkie, a następnie uruchamiaj aplikacje jeden po drugim, aby zobaczyć, co powoduje błąd Findera.
- Zwolnij miejsce na dysku, usuwając niepotrzebne pliki lub inne dane, które mogą nie być potrzebne - więcej wskazówek dotyczących czyszczenia dysku można znaleźć w artykule „Twój dysk startowy jest prawie pełny” Błąd Mac .
Jeśli wszystko inne zawiedzie, być może będziesz musiał uciekać się do ostatniego wysiłku - przeprowadź czystą ponowną instalację systemu operacyjnego. Ta opcja jest dostępna w trybie odzyskiwania komputera Mac - Jak uruchomić komputer Mac w trybie odzyskiwania .





