Hoe opgeslagen wachtwoorden te bekijken in de Android Chrome-app
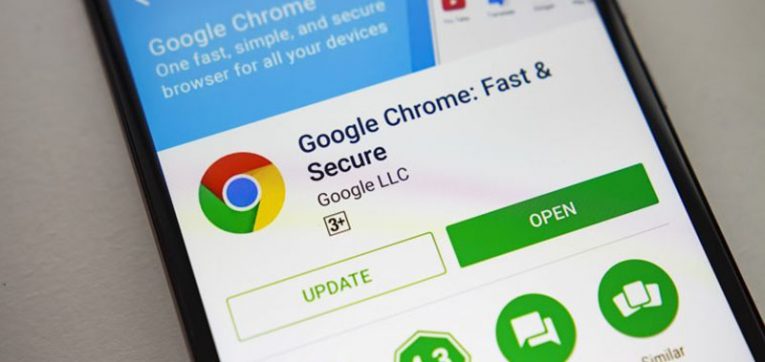
Google Chrome biedt mogelijk aan om wachtwoorden af en toe op te slaan wanneer u ze op websites invoert. Android-eigenaren kunnen snel opgeslagen wachtwoorden openen, verwijderen of exporteren via de browser van het mobiele apparaat. Volg deze gids als u wilt weten hoe u uw opgeslagen wachtwoorden op uw smartphone kunt bekijken.
Table of Contents
Hoe opgeslagen wachtwoorden te bekijken
- Begin met het openen van uw Google Chrome-browser op uw smartphone.
- Druk vervolgens op de drie verticale stippen, meestal in de rechterbovenhoek.
- Kies de optie "Instellingen" onderaan het pop-upmenu.
- Vind de "Wachtwoorden" half in de lijst en tik erop.
- Blader vanuit het wachtwoordmenu eenvoudig door al uw opgeslagen wachtwoorden totdat u vindt wat u zoekt.
- Kies een opgeslagen wachtwoord om meer details te bekijken.
- Tik op het oogpictogram ernaast om het verborgen wachtwoord te zien. U moet uw identiteit verifiëren via een toegangscode of vingerafdruk of welke beveiligingsmaatregel u ook gebruikt.
En daarmee ben je klaar. Uw nu zichtbare wachtwoord wordt naar uw klembord gekopieerd.
U kunt ook eenvoudig op het vakje naast de website, de gebruikersnaam of het wachtwoordveld tikken om het naar uw klembord te kopiëren. U moet echter uw identiteit verifiëren met uw vingerafdruk / pincode / patroon / wachtwoord.
Hoe opgeslagen wachtwoorden te verwijderen
Keer terug naar het menu Wachtwoorden zoals hierboven beschreven en kies het item dat u wilt verwijderen. Om een opgeslagen wachtwoord te verwijderen, tikt u op het pictogram dat op een prullenbak lijkt in de rechterbovenhoek.
Houd er rekening mee dat wanneer u een wachtwoord verwijdert, het klaar is. Er is geen weg terug, dus zorg ervoor dat u dat wilt doen voordat u het daadwerkelijk doet.
Hoe opgeslagen wachtwoorden te exporteren
- Als u uw opgeslagen wachtwoorden wilt exporteren omdat u uw Google-account kwijtraakt of een andere reden, kunt u dat heel gemakkelijk doen.
- Keer terug naar het menu Wachtwoorden en tik vervolgens op de drie stippen in de rechterbovenhoek.
- Selecteer 'Wachtwoorden exporteren'.
- Controleer of u het bent wanneer u daarom wordt gevraagd.
- U ziet nu een deelblad verschijnen, waarmee u een paar manieren hebt om het geëxporteerde document op te slaan en te verzenden. Kies een veilige locatie om uw nieuw geëxporteerde wachtwoorden op te slaan.
Opmerking: de geëxporteerde wachtwoorden worden opgeslagen als platte tekst. Dit betekent dat u en iedereen die toegang heeft tot dit bestand uw gebruikersnamen en bijbehorende wachtwoorden kunnen zien, dus bewaar het ergens waar alleen u toegang toe heeft.





