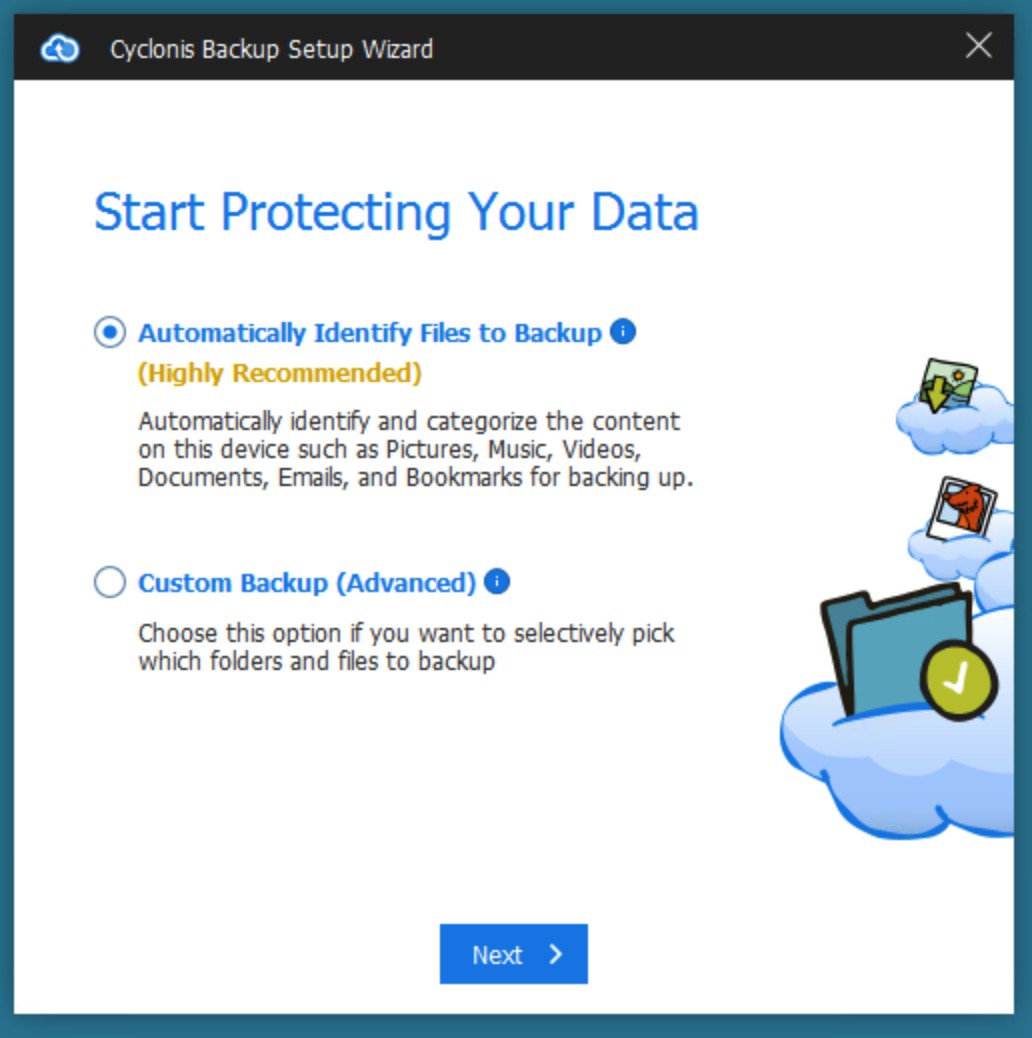Een Cyclonis Backup-account aanmaken
OPMERKING: als u al een abonnement op Cyclonis Backup hebt gekocht of al een Cyclonis Backup-account hebt geregistreerd en geactiveerd, klikt u op de knop Aanmelden rechtsboven in het venster Cyclonis Backup-account maken en voert u uw gebruikersnaam en wachtwoord in. Of ga verder zoals hieronder beschreven.
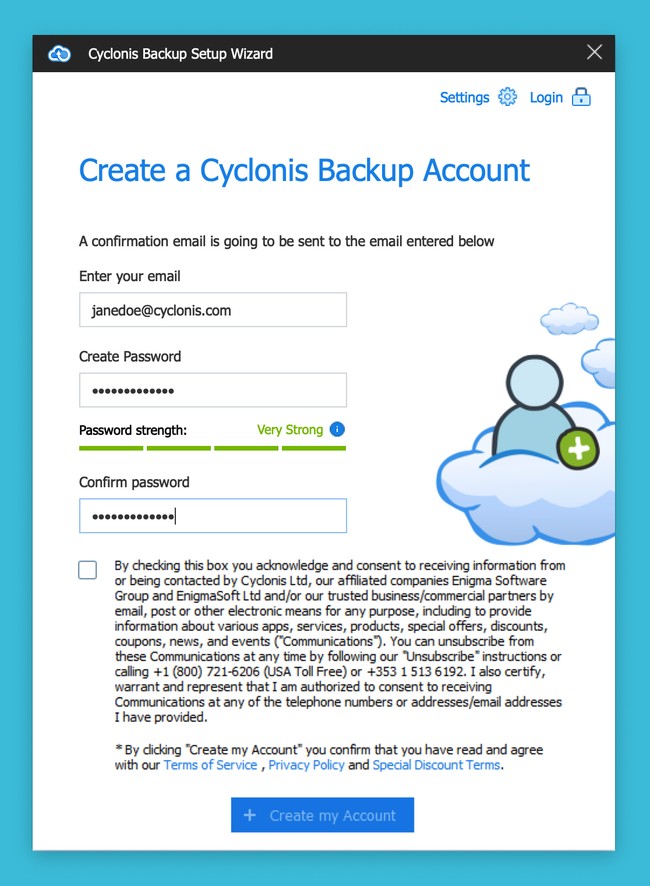
Wanneer u Cyclonis Backup voor de eerste keer uitvoert, wordt u rechtstreeks naar het scherm Create a Cyclonis Account geleid - de eerste stap van de Initial Wizard die u door het proces van het aanmaken van een account leidt. Om deze stap te voltooien:
- Voer uw e-mailadres in - Om een nieuw Cyclonis Backup-account aan te maken, moet u een geldig e-mailadres invoeren.
- Wachtwoord maken - Dit is het wachtwoord dat u gebruikt om u aan te melden bij Cyclonis Backup. U kunt uw Cyclonis Backup-wachtwoord op uw gemak bijwerken in het menu Instellingen van de Cyclonis Backup-app.
- Wachtwoord bevestigen - Voer uw wachtwoord opnieuw in om er zeker van te zijn dat het niet verkeerd is getypt.
OPMERKING: Normaal gesproken moet uw wachtwoord tussen de 6 en 50 tekens lang zijn. De wachtwoordsterktemeter die op dit scherm zichtbaar is, geeft u een schatting van de sterkte. Om u de flexibiliteit te geven bij het kiezen van het wachtwoord dat u verkiest, zijn er geen aanvullende specifieke vereisten voor het type tekens dat u voor uw wachtwoord moet gebruiken. We raden u aan om uw Cyclonis Backup-account te beschermen met een sterk, uniek en privé wachtwoord.
Als onderdeel van het aanmaken van een account stuurt Cyclonis Backup een bevestigingslink naar het e-mailadres dat je hebt ingevoerd. U moet uw e-mail controleren en de link bezoeken om uw account te activeren. Als de link niet onmiddellijk aankomt, wacht dan een paar minuten en controleer het opnieuw. Als u de bevestigingsmail nog steeds niet kunt vinden, wilt u misschien uw spammap controleren.
Er zijn twee extra knoppen in de rechterbovenhoek van het scherm voor het maken van een account:
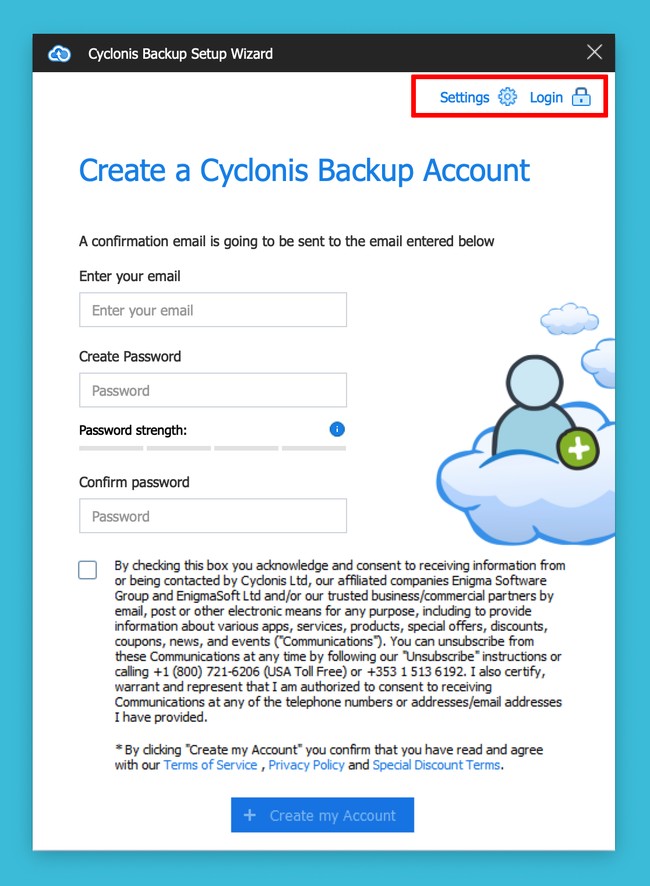
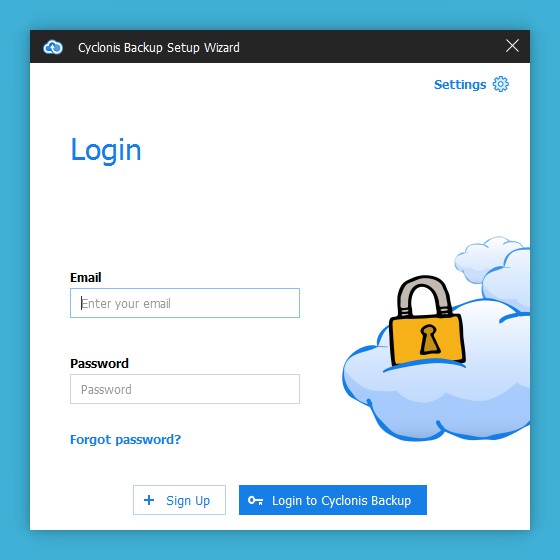
Zoals eerder vermeld, moet u, als u al een Cyclonis Backup-account hebt geregistreerd, op de knop Aanmelden bij Cyclonis Backup klikken en uw gebruikersnaam en wachtwoord invoeren in het volgende scherm.
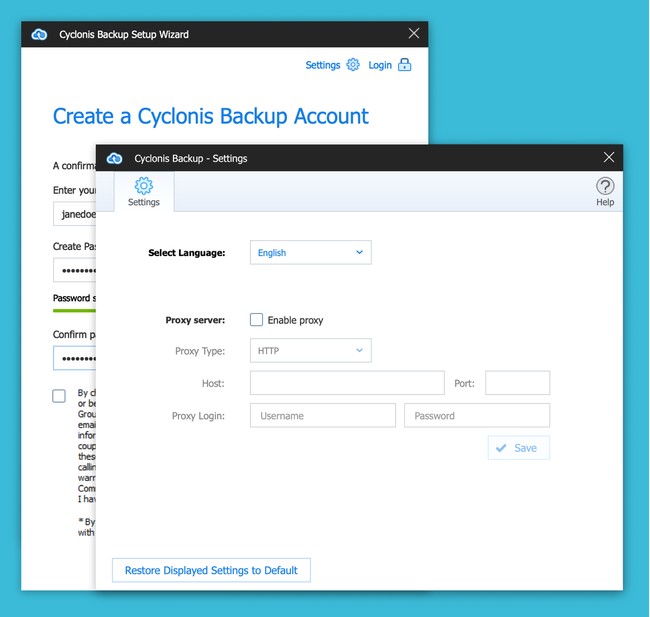
Als u een proxy gebruikt, kunt u op de knop Instellingen klikken en uw proxy-instellingen toevoegen. De meeste gebruikers hoeven deze sectie niet te bezoeken.
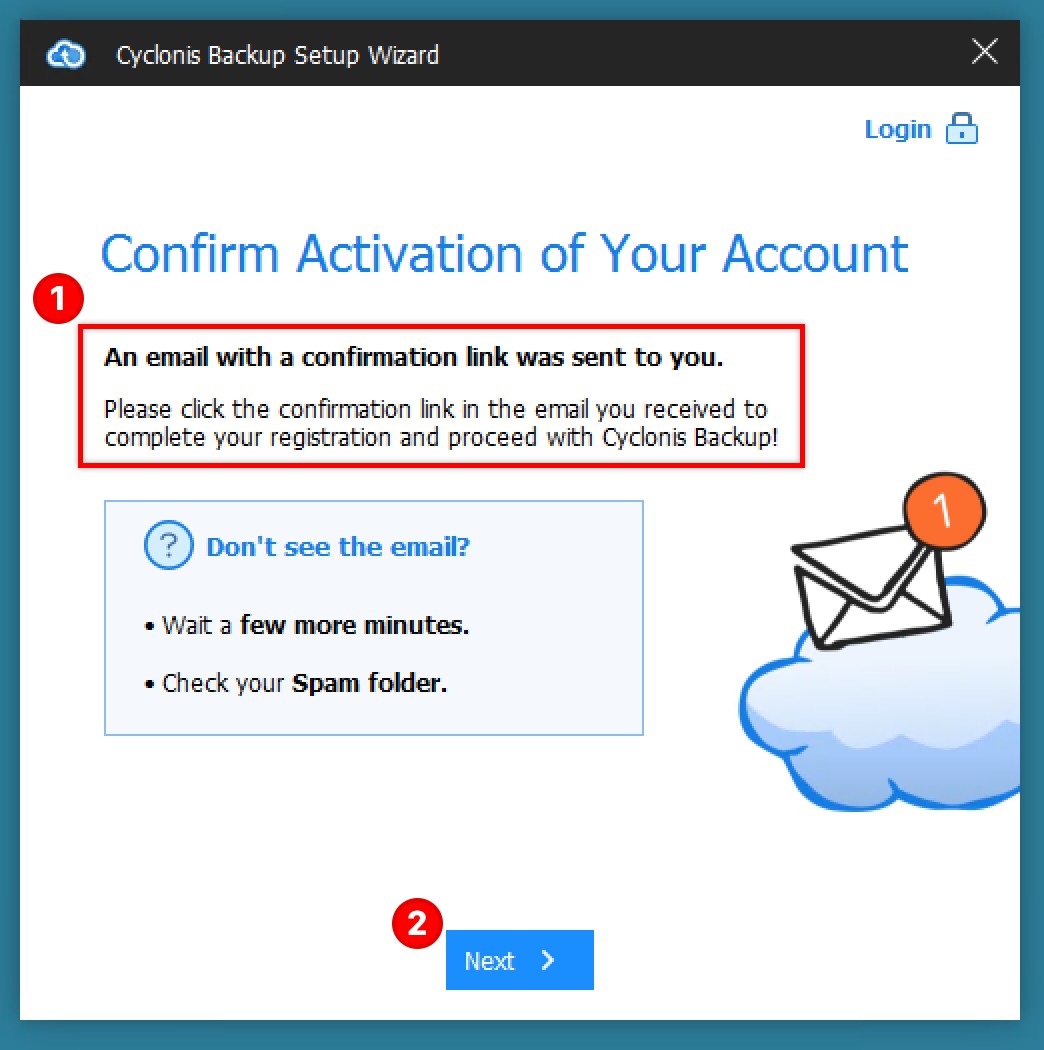
Klik in de Cyclonis Backup-activeringse-mail op de link om uw e-mailadres te verifiëren. De verificatielink moet een nieuw browservenster openen en u naar een webpagina leiden die uw geheime sleutel van Cyclonis Backup weergeeft.
OPMERKING: HET IS UITERST BELANGRIJK OM UW GEHEIM SLEUTEL VEILIG TE HOUDEN. ZONDER UW GEHEIME SLEUTEL, KUNT U HET WACHTWOORD VAN UW CYCLONIS-BACK-UP NIET RESETTEN ALS U HET VERLIEST OF VERGETEN . ZONDER UW WACHTWOORD KUNT U GEEN TOEGANG HEBBEN TOT DE GEGEVENS MET CYCLONIS-BACK-UP. UW GEHEIME SLEUTEL WORDT OOK NAAR UW E-MAIL VERZONDEN. WIJ RADEN U AAN OM HET AF TE DRUKKEN OF TE SCHRIJVEN EN HET OP EEN VEILIGE PLAATS OP TE SLAAN.
Uw Cyclonis Backup-account is nu actief en klaar voor gebruik!
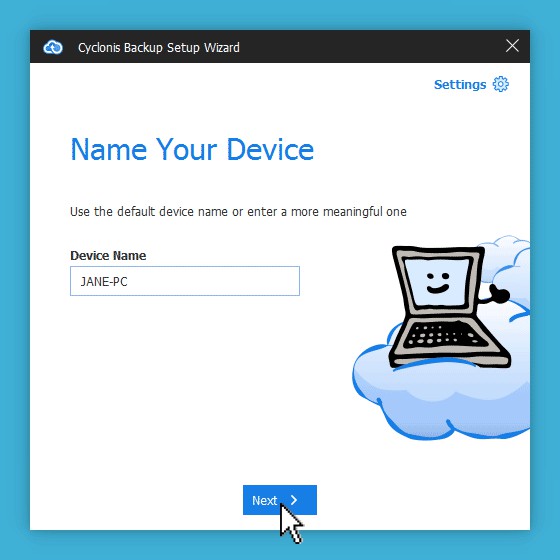
Keer vervolgens terug naar de Cyclonis Backup-app en klik op Volgende. Cyclonis Backup vraagt u nu om een naam te kiezen voor het apparaat dat u gebruikt om uw account aan te maken. Dit helpt u bij het beheren van uw back-ups als u Cyclonis Backup op meerdere apparaten gebruikt. Standaard geeft Cyclonis Backup de computernaam weer in de instellingen van het besturingssysteem van uw apparaat. Mogelijk wilt u de standaardnaam wijzigen in een naam naar keuze. Als u wilt, kunt u uw apparaat later een andere naam geven.
OPMERKING: als u Cyclonis Backup op meer dan één apparaat gebruikt, moet elk apparaat een unieke naam hebben. U kunt bijvoorbeeld een apparaat John's Home PC noemen en een ander apparaat John's Office MAC.
Klik na het selecteren van een naam op Volgende om te beginnen met het maken van uw eerste back-up.