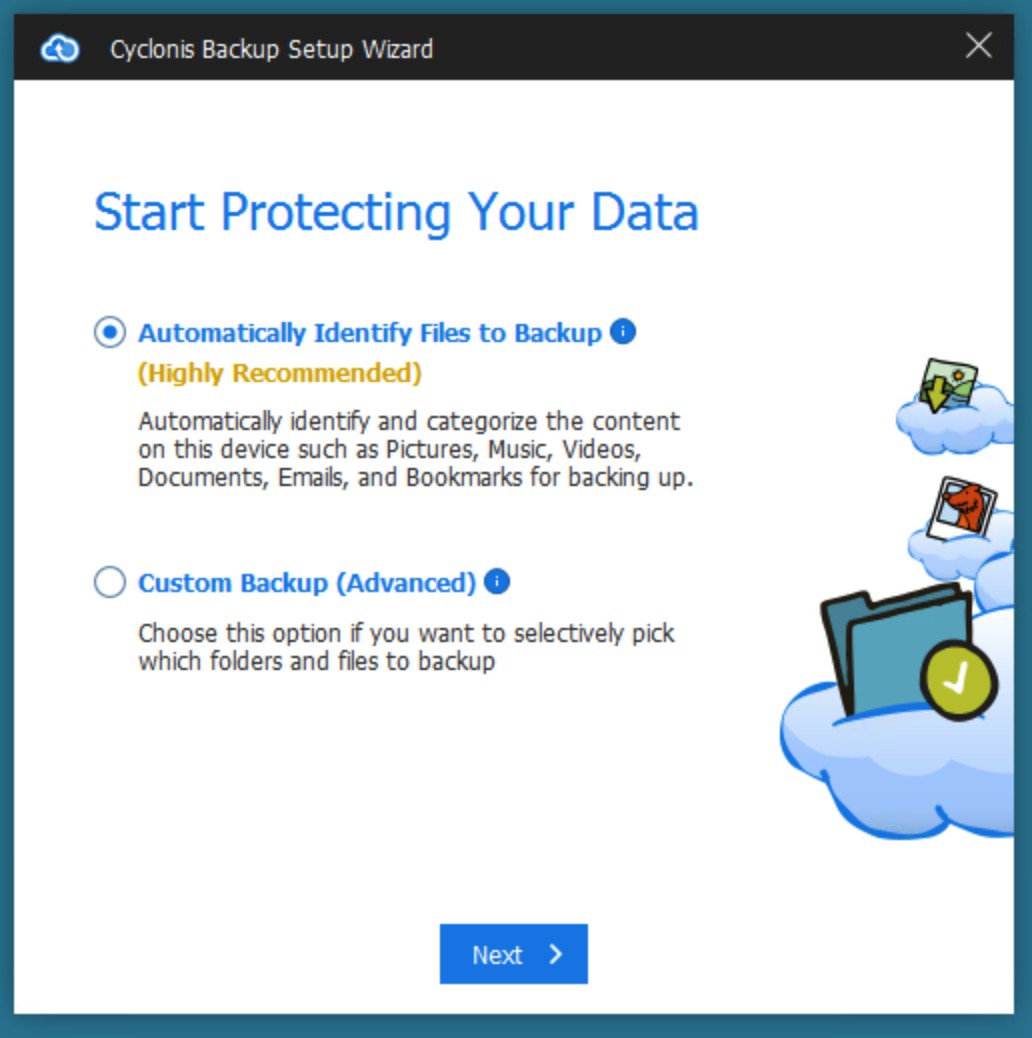Crear una cuenta de Cyclonis Backup
NOTA: Si ya compró una suscripción a Cyclonis Backup, o si ya se ha registrado y activado una cuenta de Cyclonis Backup, debe hacer clic en el botón Iniciar sesión en la parte superior derecha de la ventana Crear una cuenta de Cyclonis Backup e ingresar su nombre de usuario y contraseña. Alternativamente, proceda como se describe a continuación.
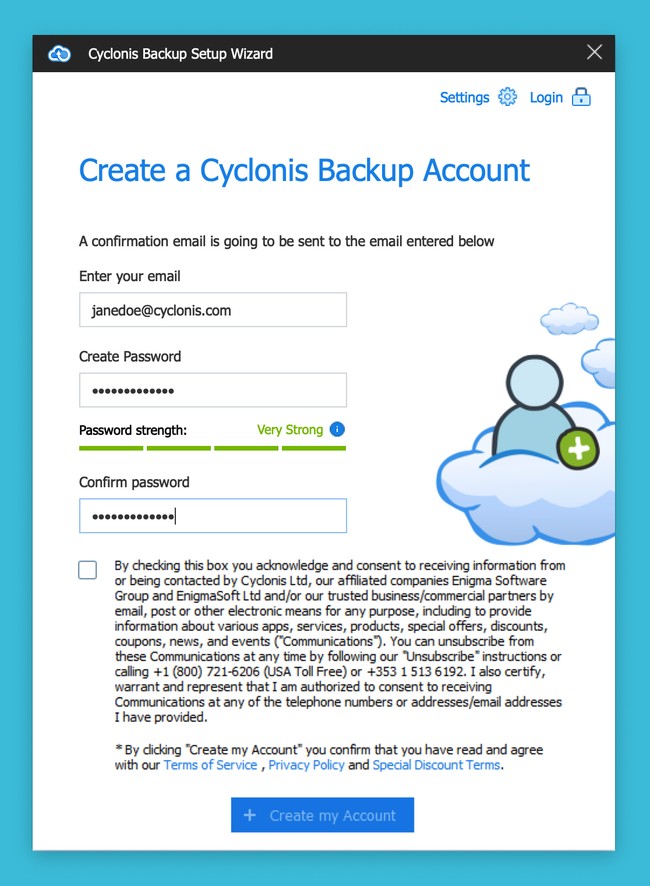
Cuando ejecuta Cyclonis Backup por primera vez, se lo dirigirá directamente a la pantalla Crear una cuenta de Cyclonis, el primer paso del Asistente inicial que lo guía a través del proceso de creación de la cuenta. Para completar este paso:
- Ingrese su correo electrónico: para crear una nueva cuenta de Cyclonis Backup, debe ingresar una dirección de correo electrónico válida.
- Crear contraseña: esta es la contraseña que usará para iniciar sesión en Cyclonis Backup. Puede actualizar su contraseña de Cyclonis Backup a su conveniencia en el menú de configuración de la aplicación Cyclonis Backup.
- Confirmar contraseña: vuelva a ingresar su contraseña para asegurarse de que no se haya escrito mal.
NOTA: Normalmente, su contraseña debe tener entre 6 y 50 caracteres de longitud. El medidor de fuerza de contraseña visible en esta pantalla le mostrará una estimación de su fuerza. Para permitirle flexibilidad en la elección de la contraseña que prefiera, no existen requisitos específicos adicionales para el tipo de caracteres que necesita usar para su contraseña. Le recomendamos que proteja su cuenta de Cyclonis Backup con una contraseña segura, única y privada.
Como parte del proceso de creación de la cuenta, Cyclonis Backup enviará un enlace de confirmación a la dirección de correo electrónico que ingresó. Deberá revisar su correo electrónico y visitar el enlace para activar su cuenta. Si el enlace no llega de inmediato, espere unos minutos y verifique nuevamente. Si aún no puede localizar el correo electrónico de confirmación, puede consultar su carpeta de correo no deseado.
Hay dos botones adicionales en la parte superior derecha de la pantalla de creación de cuenta:
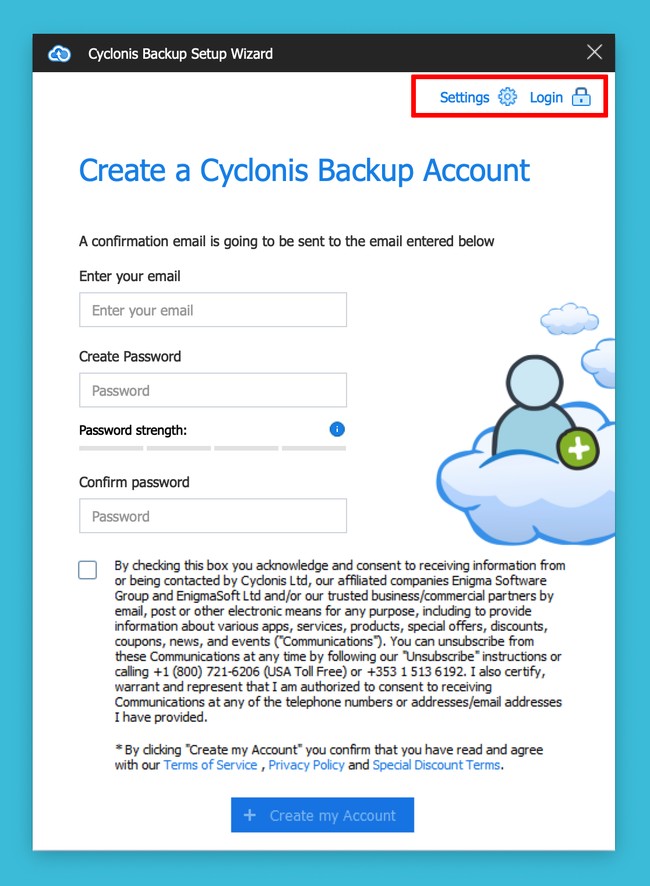
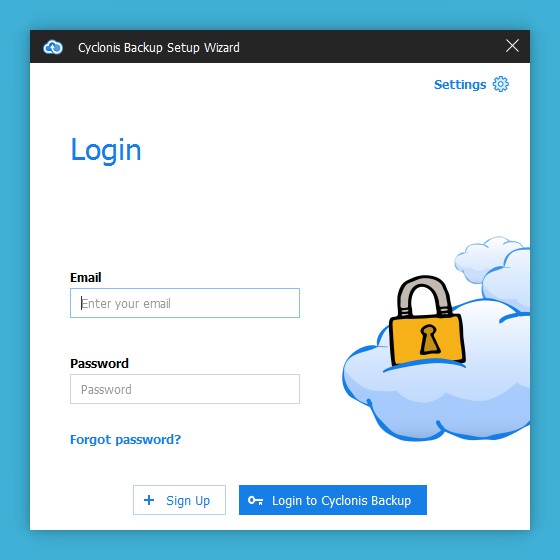
Como se mencionó anteriormente, si ya ha registrado una cuenta de Cyclonis Backup, debe hacer clic en el botón Iniciar sesión en Cyclonis Backup e ingresar su nombre de usuario y contraseña en la siguiente pantalla.
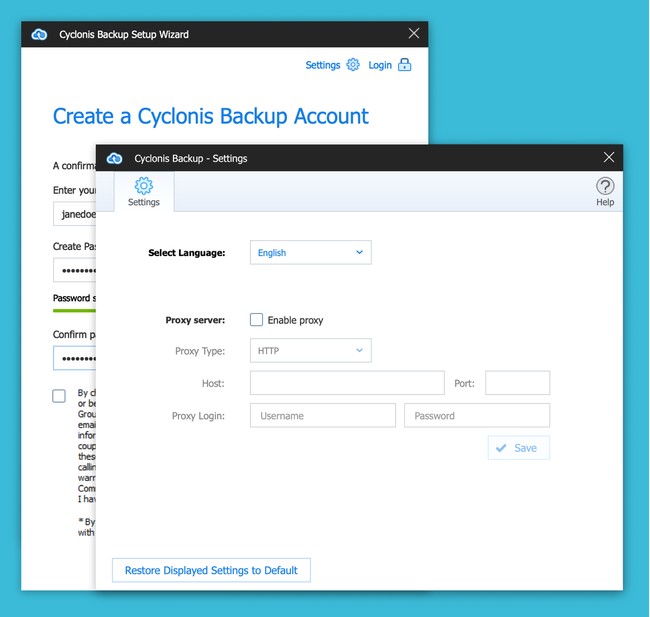
Si usa un proxy, puede hacer clic en el botón Configuración y agregar su configuración de proxy. La mayoría de los usuarios no necesitarán visitar esta sección.
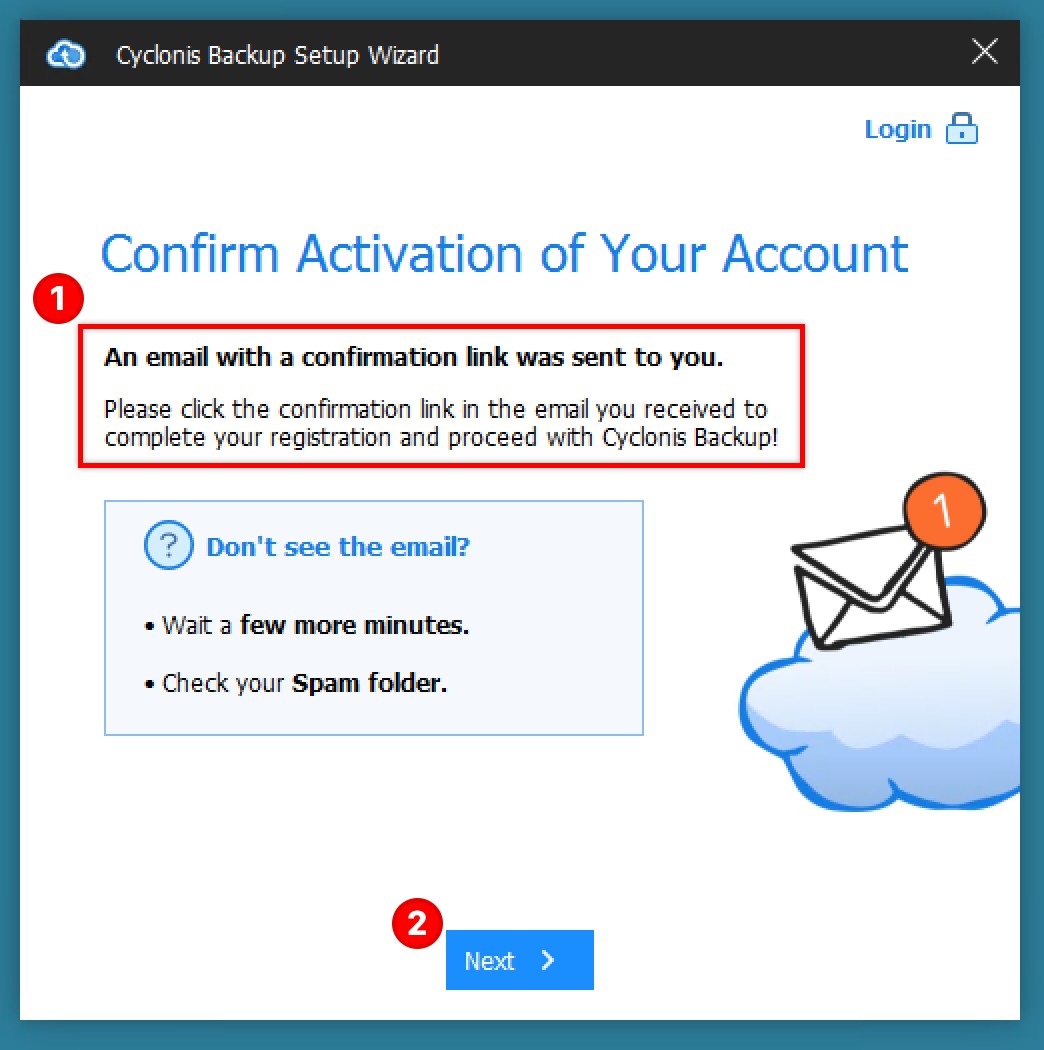
En el correo electrónico de activación de Cyclonis Backup, haga clic en el enlace para verificar su dirección de correo electrónico. El enlace de verificación debe abrir una nueva ventana del navegador y llevarlo a una página web que muestra su clave secreta de Cyclonis Backup.
NOTA: ES EXTREMADAMENTE IMPORTANTE MANTENER SU LLAVE SECRETA SEGURA. SIN SU CLAVE SECRETA, NO PUEDE RESTABLECER SU CONTRASEÑA DE RESPALDO DE CYCLONIS SI LA PIERDE O LA OLVIDE. SIN SU CONTRASEÑA, NO PODRÁ ACCEDER A LOS DATOS QUE HA ALMACENADO CON CYCLONIS BACKUP. TU CLAVE SECRETA TAMBIÉN SERÁ ENVIADA A TU CORREO ELECTRÓNICO. RECOMENDAMOS QUE LO IMPRIMA O ESCRIBA Y GUARDE EN UN LUGAR SEGURO.
¡Su cuenta de Cyclonis Backup ahora está activa y lista para usar!
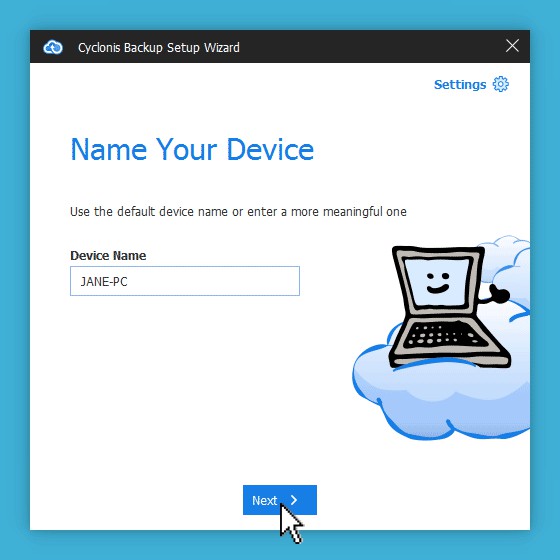
A continuación, regrese a la aplicación Cyclonis Backup y haga clic en Siguiente. Cyclonis Backup ahora le pedirá que elija un nombre para el dispositivo que está utilizando para crear su cuenta. Esto le ayuda a administrar sus copias de seguridad si usa Cyclonis Backup en múltiples dispositivos. Por defecto, Cyclonis Backup mostrará el nombre de la computadora desde la configuración del sistema operativo de su dispositivo. Es posible que desee editar el nombre predeterminado al nombre que elija. Si lo desea, puede cambiar el nombre de su dispositivo más tarde.
NOTA: Si está utilizando Cyclonis Backup en más de un dispositivo, cada dispositivo debe tener un nombre único. Por ejemplo, es posible que desee nombrar un dispositivo John's Home PC y otro dispositivo John's Office MAC.
Después de seleccionar un nombre, haga clic en Siguiente para comenzar a crear su primera copia de seguridad.