WiFi funktioniert unter macOS nach dem Big Sur Update nicht
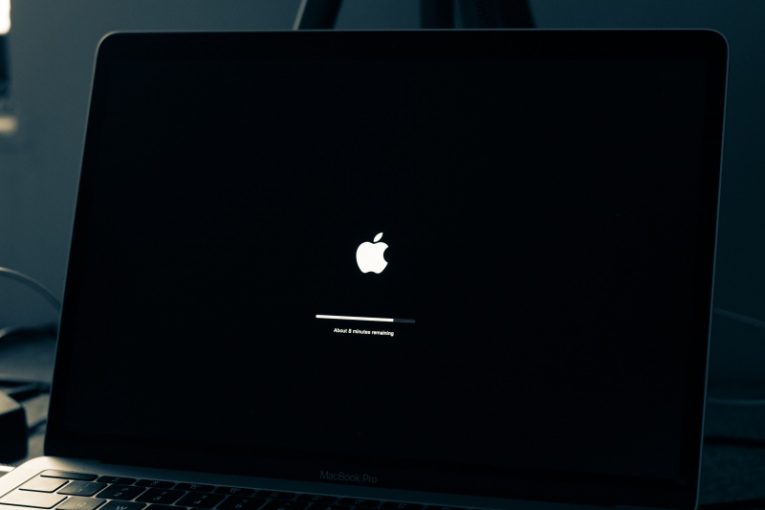
Viele Mac-Benutzer haben große Probleme mit der WiFi-Konnektivität gemeldet, nachdem sie ihr Betriebssystem von Catalina auf die Big Sur-Version aktualisiert haben.
Big Sur ist der Codename für die neueste Version und das Hauptupdate für Apples MacOS. Das Update wurde Mitte November 2020 veröffentlicht und patcht auf Mac OS-Systemen, auf denen Catalina ausgeführt wird.
Leider gab es kurz nach dem Update eine beträchtliche Anzahl von Postern, sowohl in den Apple-Supportforen als auch auf verschiedenen anderen Plattformen, die nach dem Update Hilfe bei ihrer WiFi-Verbindung suchten. Benutzer melden normalerweise entweder keine WiFi-Konnektivität oder stark eingeschränkte Verkehrsraten, die so niedrig sind, dass die Verbindung effektiv unbrauchbar wird.
Wenn diese Probleme ebenfalls auftreten, befolgen Sie diese Anleitung, um das Problem zu beheben.
-
Table of Contents
Konfigurieren Sie Ihr DNS neu
Navigieren Sie zu Systemeinstellungen> Netzwerk> WLAN> Erweitert> und klicken Sie auf die Registerkarte DNS. Geben Sie in die dafür vorgesehenen Felder entweder 8.8.8.8 oder 8.8.4.4 ein, klicken Sie auf OK und schließlich auf Übernehmen.
-
Passen Sie Ihre Paketgröße an
Navigieren Sie zu Systemeinstellungen> Netzwerk> WLAN> Erweitert> und klicken Sie auf die Registerkarte Hardware. Als nächstes wählen Sie, um den Standort von automatisch auf manuell zu konfigurieren. Geben Sie MTU 1453 ein und klicken Sie abschließend auf Speichern und Übernehmen.
-
Ändern Sie den Standort und erneuern Sie die DHCP-Lease des Systems
Navigieren Sie zu Systemeinstellungen> Netzwerk> WLAN> Speicherort bearbeiten. Klicken Sie auf "Standort hinzufügen" und dann auf "Erweitert"> "TCP / IP"> "DHCP-Lease erneuern". Klicken Sie abschließend auf OK / Übernehmen.
-
Setzen Sie den NVRAM Ihres Systems zurück
Mac-Computer verfügen über einen relativ kleinen Speicherbereich, der als "nichtflüchtiger Direktzugriffsspeicher" oder NVRAM bezeichnet wird. In diesem Teil des Speichers werden bestimmte Systemeinstellungen gespeichert, sodass immer sehr schnell auf sie zugegriffen werden kann. Ähnliche Einstellungen umfassen die Bildschirmauflösung, die Lautstärke, die Auswahl der Startdiskette und Ihre Zeitzone. Das Zurücksetzen Ihres NVRAM kann auch bei WLAN-Problemen helfen, die bei einigen Benutzern mit Big Sur auftreten.
Um Ihr NVRAM zurückzusetzen, fahren Sie Ihr System vollständig herunter. Halten Sie beim erneuten Starten sofort die Tasten 'Option + Befehl + P + R' auf Ihrer Tastatur gedrückt. Sie müssen sie ungefähr 20 Sekunden lang gedrückt halten. Während dieser Zeit sieht Ihr System möglicherweise so aus, als würde es erneut neu gestartet.
Dadurch wird Ihr NVRAM zurückgesetzt und möglicherweise das WLAN-Problem behoben. Beachten Sie bitte, dass möglicherweise auch die Lautstärke und die Auflösung Ihres Displays zurückgesetzt werden und Sie diese möglicherweise erneut manuell einstellen müssen.





