So reparieren Sie beschädigte Schriftarten in Windows

Windows-Schriftarten sind einfach zu erweitern und zu bearbeiten, aber Benutzer, die sie zu sehr manipulieren, können versehentlich beschädigte Schriftartendateien einführen. Normalerweise können Sie dieses Problem daran erkennen, dass bestimmte Textteile oder Symbole verwürfelt oder fehl am Platz erscheinen. Die Fehlerbehebung bei beschädigten Schriftarten in Windows ist kein beliebtes Verfahren, und viele Leute denken möglicherweise, dass eine Neuinstallation erforderlich ist, um das Problem zu beheben. Zum Glück ist dies nicht der Fall! Hier sind einige der schnellen und effektiven Möglichkeiten, beschädigte Schriftarten in Windows zu reparieren.
Standard-Schrifteinstellungen zurücksetzen
Tief im Inneren der Windows-Einstellungen versteckt sich ein ziemlich undurchsichtiger Button. Es ermöglicht Ihnen, die Standard-Schrifteinstellungen zurückzusetzen und behebt möglicherweise Probleme mit beschädigten Windows-Schriftarten. Denken Sie daran, dass dies möglicherweise keine Schriftartprobleme behebt, die Sie in bestimmten Software oder Spielen haben – es ist auf die Behebung von Windows-Problemen beschränkt.
- Gehen Sie zu Startmenü -> Systemsteuerung .
- Wählen Sie in der Option Anzeigen nach die Option Große Symbole aus .
- Gehen Sie dann zu Schriftarten .
- Klicken Sie auf das Menü Schriftarteinstellungen und wählen Sie Standardschrifteinstellungen wiederherstellen .
Beheben Sie beschädigte Schriftarten in Windows, indem Sie den Cache neu erstellen
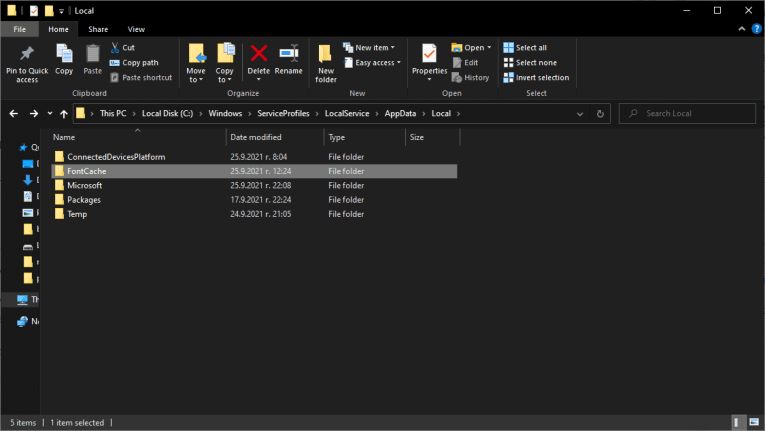
Windows führt einen ordentlichen Cache aller Schriftarten, die Sie verwenden. Es ist eine etwas komplizierte Aufgabe, es neu zu erstellen, aber es ist eine der besten Möglichkeiten, Schriftarten in Windows zu reparieren. Hier sind die Schritte, die Sie befolgen müssen:
- Öffnen Sie das Startmenü -> Dienste
- Suchen Sie den Dienst namens Windows Font Cache Service .
- Klicken Sie mit der rechten Maustaste darauf und wählen Sie Eigenschaften .
- Klicken Sie auf Stopp, um den Dienst zu beenden. Dies ist zwingend erforderlich, um das Löschen des Font-Cache zu ermöglichen.
- Machen Sie dasselbe für den Dienst namens Windows Presentation Foundation Font Cache 3.0.0.0 .
- Drücken Sie nun die Windows-Taste + R, um den Lauf anzuzeigen
- Öffnen Sie den Windows Explorer und gehen Sie zu C:\Windows\ServiceProfiles\.
- Navigieren Sie zum Verzeichnis AppData\Local\FontCache . Sie werden einige Warnungen sehen, drücken Sie einfach auf Weiter .
- Löschen Sie die Datei 0.0.0 .
- Setzen Sie Ihr System zurück und verwenden Sie die oben genannten Anweisungen, um sicherzustellen, dass beide Dienste die Funktion Running haben





