如何在Mac和Windows上隐藏和查看隐藏文件和文件夹
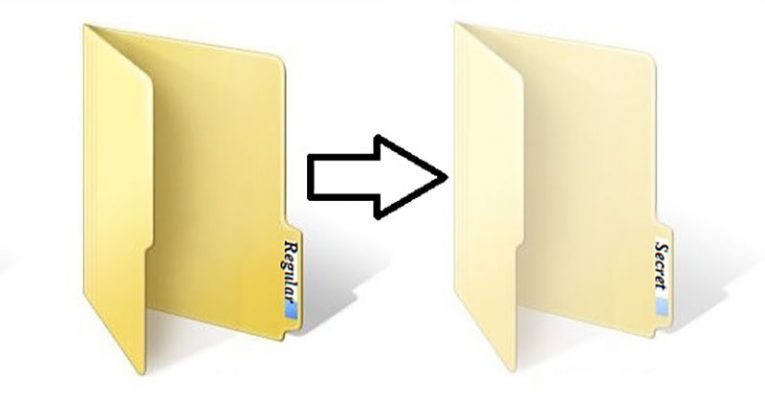
虽然对于与您共享计算机的其他人来说,开放性和透明度通常可能是最好的策略,但您可能会发现自己将文件存储在您不希望其他人看到的计算机上。它可能不会对任何人造成任何伤害,但如果说家里的某个人偶然偶然发现了圣诞礼物清单,那将是不方便和尴尬的。这就是为什么能够将这些文件隐藏在可能访问同一计算机的任何其他用户的直接视线之外是方便的。
建议用户注意隐藏方法是完美的,如果你只是需要将一些文件从窥探眼睛中收起来。但是,简单地使用操作系统的“隐藏”功能对于保护所述文件不会对知道它们存在以及如何查找它们的人起到很大作用。这样做会大大降低人们随机绊倒他们的可能性,但绝不会保护他们免受那些决心寻找他们并知道绳索的人的伤害。
简而言之 - 要将文件锁定在保险箱中,您应该使用加密。如果您只想将它们扫到地毯下 - 请按照下面的指南进行操作。
Table of Contents
如何在Windows操作系统上隐藏文件
在Windows操作系统上隐藏文件非常简单 - 该功能随时可用,快速且易于使用。
- 选择要隐藏的文件或文件夹。
- 右键单击并选择“ 属性”。
- 单击“ 常规”选项卡。
- 单击“ 属性”部分中“ 隐藏”旁边的复选框。
- 单击“应用” 。
如何在Windows 8或10上查看隐藏的Windows文件和文件夹
- 单击“文件资源管理器”窗口顶部功能区上的“查看”选项卡。
- 选中“显示/隐藏”下的“隐藏项目”复选框。
- 注意:隐藏文件和文件夹被播放为部分透明图标 - 这样用户就可以轻松辨别出隐藏的文件。
如何在Windows 7上查看隐藏的Windows文件和文件夹
- 单击工具栏上的“组织按钮” 。
- 选择“文件夹和搜索选项” 。
- 转到“ 视图”选项卡。
- 选择“显示隐藏的文件,文件夹和驱动器”选项。
- 单击“ 确定”或“ 应用”以完成作业。
在Mac OS X上隐藏文件
在Mac上隐藏文件或文件夹比在Windows操作系统上更难。不幸的是,在Finder的图形界面中没有快捷或方便的方法来切换隐藏属性。仍然有一种方法可以使用终端中的chflags命令将文件或文件夹标记为隐藏。
- 按Command + Space键,打开终端窗口。
- 在Spotlight搜索对话框中键入“Terminal” ,然后按“Enter” 。
- 输入“chflags hidden” ,确保将空格放在隐藏的末尾,并且不要按Enter键。
- 继续找到要在Finder中隐藏的文件或文件夹。将其拖放到终端窗口. 这样做会使文件或文件夹的路径出现在终端中。
- 按“Enter”完成作业,这将运行命令。
如何在Mac OS X上查看隐藏文件
Mac OS X有一个“秘密”键盘快捷键来查看隐藏的文件夹和文件 - 按下Command + Shift + Period ,将显示这些文件夹。请记住,这仅适用于“打开”和“保存”对话框,但不适用于Finder本身。不幸的是,Finder没有用于查看隐藏文件和文件夹的图形选项,这意味着您将不得不使用命令。此命令将Finder设置为始终显示隐藏文件,然后重新启动查找器以使更改立即生效。
如何在Mac OS 10.9 Mavericks上查看隐藏文件。
- 按Command + Space打开终端窗口。
- 输入命令“defaults write com.apple.finder AppleShowAllFiles TRUE”并按Enter键。
- 输入命令“killall Finder”并按Enter键。
如何在Mac OS 10.8 Mountain Lion,10.7 Lion和10.6 Snow Leopard上查看隐藏文件
- 按Command + Space打开终端窗口。
- 输入命令“defaults write com.apple.Finder AppleShowAllFiles TRUE”并按Enter键。
- 输入命令“killall Finder”并按Enter键。
如何再次隐藏显示的文件
- 按Command + Space打开终端窗口。
- 输入命令“defaults write com.apple.finder AppleShowAllFiles FALSE”,然后按Enter键。
- 输入命令“killall Finder” 。
注意:在旧版本的Mac OS X上,如上所示,在“com.apple.Finder”中大写F,否则命令将不起作用。





